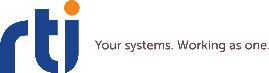
RTI Connext
Core Libraries and Utilities
Getting Started Guide Addendum for Embedded Systems
Version 5.0
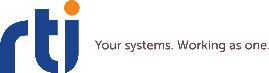
RTI Connext
Core Libraries and Utilities
Getting Started Guide Addendum for Embedded Systems
Version 5.0

© 2012
All rights reserved.
Printed in U.S.A. First printing.
August 2012.
Trademarks
Copy and Use Restrictions
No part of this publication may be reproduced, stored in a retrieval system, or transmitted in any form (including electronic, mechanical, photocopy, and facsimile) without the prior written permission of Real- Time Innovations, Inc. The software described in this document is furnished under and subject to the RTI software license agreement. The software may be used or copied only under the terms of the license agreement.
Technical Support
Website: https://support.rti.com/
ii
Contents
1Addendum for Embedded Platforms
2Getting Started on Embedded
3 Getting Started on INTEGRITY Systems
|
||
|
||
|
||
|
||
|
4 Getting Started on VxWorks 6.x Systems
5 Getting Started on VxWorks 653 Platform 2.x Systems
............................................................. |
||
6Getting Started on Wind River Linux Systems
7Getting Started on Wind River VxWorks MILS 2.1.1 Systems
7.4Step 4: Integrate GuestOS Application Project and Generated rtiddsgen Files into
iii
Chapter 1 Addendum for Embedded Platforms
In addition to
This document assumes at least minimal knowledge with the platforms it describes and is not a substitute for the documentation from the vendors of those platforms. For further instruction on the general operation of your embedded system, please consult the product documentation for your board and operating system.

Chapter 2 Getting Started on Embedded
This chapter provides instructions on building and running Connext applications on embedded
In the following steps:
❏All commands must be executed in a command shell that has all the required environ- ment variables. For details, see Set Up the Environment on Your Development Machine (Section 3.1.1.1) in the Getting Started Guide.
❏You need to know the name of your target architecture (look in your NDDSHOME/lib directory). Use it in place of <architecture> in the example commands. For example, your architecture might be ‘i86Lynx4.0.0gcc3.2.2’.
❏We assume that you have gmake installed. If you have gmake, you can use the generated makefile to compile. If you do not have gmake, use your normal compilation process. (Note: the generated makefile assumes the correct version of the compiler is already in your path and that NDDSHOME is set.)
2.1Building and Running a Hello World Example
This section describes the basic steps for building and running an
1.Create a directory to work in. In this example, we use a directory called myhello.
2.In the myhello directory, create a file called HelloWorld.idl that contains a
data type:
struct HelloWorld { string<128> msg;
};
3.Use the rtiddsgen utility to generate sample code and a makefile. Modify, build, and run the generated code as described in Using Types Defined at Compile Time (Section 4.3.2) in the Getting Started Guide:
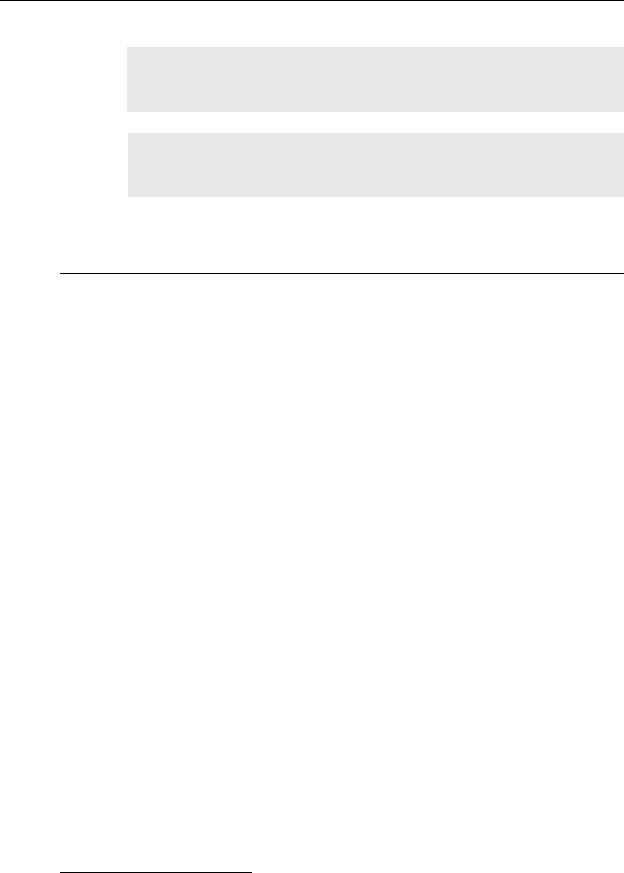
Configuring Automatic Discovery
For C++:
rtiddsgen
./objs/<architecture>/HelloWorld_subscriber
./objs/<architecture>/HelloWorld_publisher
For Java:
rtiddsgen
gmake
For Java users: The generated makefile deduces the path to the java executable based on the APOGEE_HOME environment variable1, which therefore must be set in order to run the example applications.
2.2Configuring Automatic Discovery
In most cases, multiple
1.For example: $(APOGEE_HOME)/lynx/pcc/ive/bin/j9

Chapter 3 Getting Started on INTEGRITY Systems
This chapter provides simple instructions on configuring a kernel and running Connext applica- tions on an INTEGRITY system. Please refer to the documentation provided by Green Hills Sys- tems for more information about this operating system.
This process has been tested on INTEGRITY 5.0.11 and assumes that applications are down- loaded dynamically.
For more information on using Connext on an INTEGRITY system, please see the RTI Core Librar- ies and Utilities Platform Notes.
The first section describes Building the Kernel (Section 3.1).
The next section guides you through the steps to build and run an
Before you start, make sure that you know how to:
1.Boot/reboot your INTEGRITY target.
2.Get the serial port output of your target (using telnet, minicom or hyperterminal).
3.1Building the Kernel
Before you start, you should be familiar with running a kernel on your target.
1.Launch MULTI.
2.Select File, Create new project.
3.Choose the INTEGRITY Operating System and make sure the path to your INTEGRITY distribution is correct.
4.Choose a processor family and board name.
5.Click Next.
6.Choose Language: C/C++.
7.Project type: INTEGRITY Kernel.
8.Choose a project directory and name.
9.Click Next.
10. In Kernel Options, choose at least: 'TCP/IP stack'. Everything else can be left to default.

Building and Running a Hello World Example
11. In the Project Builder, you should see the following file:
<name of your project>_default.ld (under src/resource.gpj).
12.
CONSTANTS
{
__INTEGRITY_DebugBufferSize = 0x10000 __INTEGRITY_HeapSize = 0x100000 __INTEGRITY_StackSize = 0x4000 __INTEGRITY_DownloadSize = 0x400000 __INTEGRITY_MaxCoreSize = 0x200000
}
Note that most Connext applications will require the StackSize and HeapSize parameters to be increased from their default value. The values shown above are adequate to run the examples presented in this document.
13.Once you have changed the desired values,
Build.
14.Run the new kernel on your target.
3.2Building and Running a Hello World Example
This section describes the basic steps for building and running an
❏Generate Example Code and Project File with rtiddsgen (Section 3.2.1)
❏Build the Publish and Subscribe Applications (Section 3.2.2)
❏Connect to the INTEGRITY Target from MULTI (Section 3.2.3)
❏Load the Application on the Target (Section 3.2.4)
❏Run the Application and View the Output (Section 3.2.5)
3.2.1Generate Example Code and Project File with rtiddsgen
To create the example applications:
1.Create a directory to work in. In this example, we use a directory called myhello.
2.In the myhello directory, create a file called HelloWorld.idl that contains a
struct HelloWorld {
string<128> msg;
};
3.Use the rtiddsgen utility to generate sample code and a project file as described in Gener- ating Code with rtiddsgen (Section 4.3.2.1) in the Getting Started Guide. Choose either C or C++.
For C:
rtiddsgen
For C++:
rtiddsgen

Building and Running a Hello World Example
In your myhello directory, you will see that rtiddsgen has created a number of source code files (described in Section 3.7 of the RTI Core Libraries and Utilities User’s Manual), additional support files (not listed here), and a project file: HelloWorld_default.gpj.
4.Edit the example code to modify the data as described in Generating Code with rtidds- gen (Section 4.3.2.1) in the Getting Started Guide.
3.2.2Build the Publish and Subscribe Applications
1.In a plain text editor, edit the
•For INTEGRITY 5 systems:
Under [Project], add the argument
•For INTEGRITY 10 systems:
Set macro __OS_DIR=<path to your INTEGRITY distribution>
2.Save your changes.
3.Launch MULTI.
4.Open the
•For INTEGRITY 5 systems:
Select File, Open Project Builder, then open the project file from there.
•For INTEGRITY 10 systems:
Select Components, Open Project Manager, then open the project file from there.
5.
3.2.3Connect to the INTEGRITY Target from MULTI
1.From the MULTI Launcher, click the Connection button and open the Connect option. Your mode should be Download (Download and debug application).
2.Create a custom connection with the following line:
For targets that only support the older INDRT connection mechanism: rtserv
For targets that support the newer INDRT2 connection mechanism:
rtserv2
(You might be able to see the IP address of your target on the output of its boot sequence.)
You only have to create your connection once, MULTI will remember it.
3.Make sure your target has booted; then select Connect. You should see a new window with the Kernel Tasks running on your target.
3.2.4Load the Application on the Target
1.In the task window, select Target, Load module.
2.Browse for your executables; there should be 3 of them in your project directory:
•HelloWorld_publisherdd
•HelloWorld_subscriberdd
•posix_shm_manager

Building and Running a Hello World Example
3.Load the posix_shm_manager first, it will appear in the Tasks window as a separate address space and start running by itself once loaded. It will allow you to use the shared memory transport on your target.
Note: The default
4.Load the publisher, subscriber, or both. They should appear in separate address spaces in the Tasks window.
3.2.5Run the Application and View the Output
1.Select the task called "Initial" in your application's address space in the Tasks window; you can either click the play button to run it, or click the debug button to debug it.
Note that with some versions of INTEGRITY, it is difficult to pass arguments to applica- tions. Arguments can always be
2.From the Tasks window, select Target, Show Target Windows. This will show you the standard output of your target.
Some errors messages may still go through the serial port, so you should leave your serial port connection open and monitor it as well.
To reboot the target:
Go to your serial port connection monitor and type 'rset'.
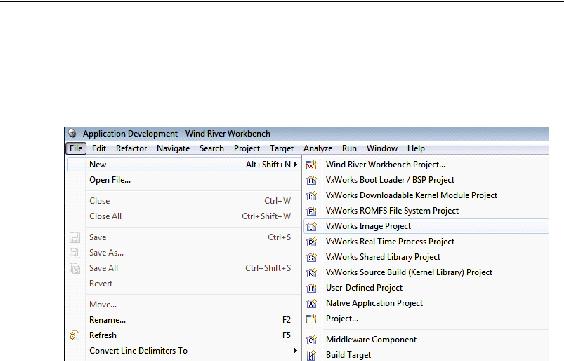
Chapter 4 Getting Started on VxWorks 6.x Systems
This chapter provides simple instructions to configure a kernel and run Connext applications on VxWorks 6.x systems. Please refer to the documentation provided by Wind River Systems for more information on this operating system. See also the RTI Core Libraries and Utilities Platform Notes.
This chapter will guide you through the process of generating, compiling, and running a Hello World application on VxWorks 6.x systems by expanding on Generating Code with rtiddsgen (Section 4.3.2.1) in the Getting Started Guide; please read the following alongside that section.
The first section describes how to build the kernel:
❏ Building the Kernel (Section 4.1)
The next section guides you through the steps to generate, modify, build, and run the provided example HelloWorld application on a VxWorks target:
❏Building and Running a Hello World Example (Section 4.2)
4.1Building the Kernel
Before you start, you should be familiar with running a kernel on your target.
1.Launch Workbench.
2.Select File, New, VxWorks Image Project

Building the Kernel
3. Select the desired operating system; click Next.
4. Give your project a name; click Next.
5.Choose the board support package (BSP) based on your hardware.
6.For VxWorks 6.9: Select the correct Address mode.
7.For the Tool chain option, select GNU; click Next
8. a) For VxWorks 6.8 and higher:
Select SMP support in kernel (regardless of whether or not you run on an SMP board).
b)For VxWorks 6.7:
Select SMP support in kernel only if you want SMP support.
c)If your architecture supports IPv6:
Select IPv6 enabled kernel libraries; click Next.
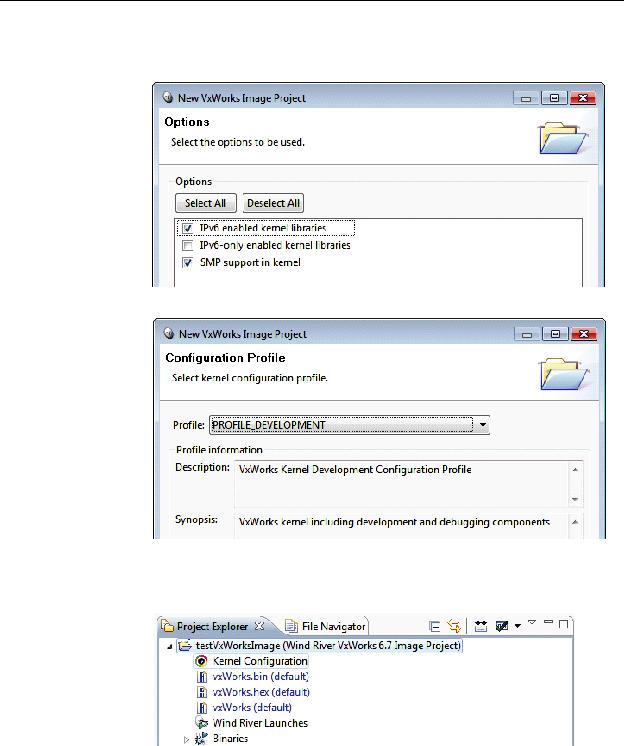
Building the Kernel
To find out if your architecture supports IPv6, see the Platform Notes
(RTI_CoreLibrariesAndUtilities_PlatformNotes.pdf, Section 9.6 Supported Trans- ports).
9. Select PROFILE_DEVELOPMENT.
10.Leave everything else at its default setting. Click Finish. Your project will be created at this time.
11.From the Project Explorer, open Kernel Configuration.
12. a) For VxWorks 6.8 and higher:
Add Operating System Components, Kernel Components, _thread variables sup- port.
b)For VxWorks 6.7, ONLY if you have enabled SMP support in the kernel:
Add Operating System Components, Kernel Components, _thread variables sup- port.
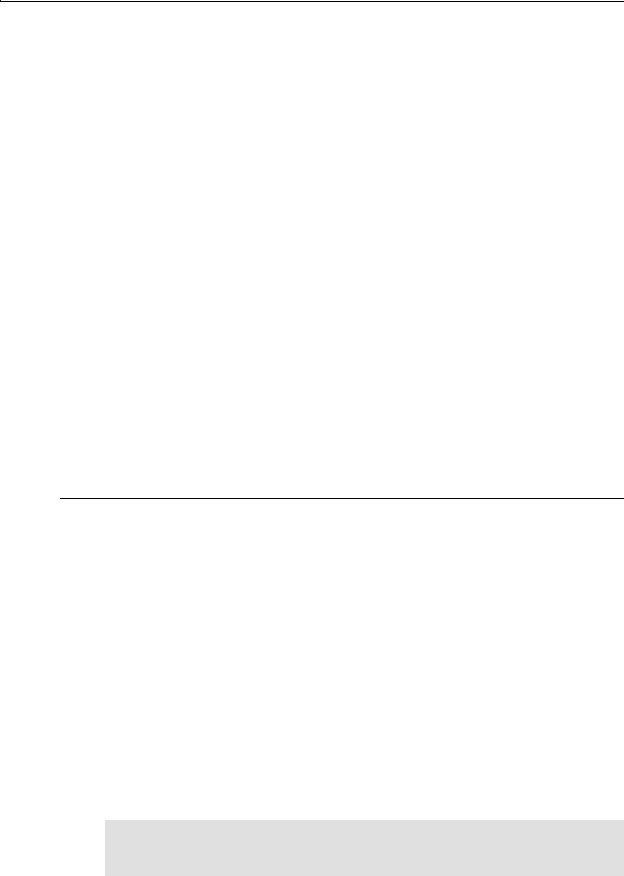
Building and Running a Hello World Example
13.For VxWorks 6.4 and below, add the following modules:
•ZBUF Socket (under Network Components, Network Socket Components)
The Connext libraries for VxWorks Kernel Mode use ZBUF sockets. If you do not add this module to the kernel, you will see undefined symbols when loading the Connext application on the target.
•IGMP v4 (under Network Components, Network Protocol Components, Network IPv4 Components)
This will enable multicast for the target.
14.If you plan on accessing your target via the network, you may need the following mod- ules:
•Telnet Server (under Network Components, Applications, Telnet Components) This will allow you to telnet into the target.
•NFS client all (under Operating System Components, IO System Components, NFS components)
This will allow you to see networked file systems from the target (contact your system administrator to find out if you have them set up).
15.If you are running applications in RTP mode, you may increase Operating System com- ponents, Real Time Processes components, Number of entries in an RTP fd table from the default value of 20 to a higher value such as 256. This will enable you to open more sockets from an RTP application.
16.Compile the Kernel by
The Kernel and associated symbol file will be found in <your project directory>/default/.
4.2Building and Running a Hello World Example
This section will guide you through the steps required to successfully run an
❏Kernel Mode: see Section 4.2.2
❏RTP Mode: see Section 4.2.3
4.2.1Generate Example Code and Makefile with rtiddsgen
To create the example applications:
1.Set up the environment on your development machine: set the NDDSHOME environ- ment variable and update your PATH as described in Step 1: Set Up the Environment (Section 3.1.1) in the Getting Started Guide.
2.Create a directory to work in. In this example, we use a directory called myhello.
3.In the myhello directory, create a file called HelloWorld.idl that contains a
struct HelloWorld { string<128> msg;
};

Building and Running a Hello World Example
4.Use the rtiddsgen utility to generate sample code and a makefile as described in Generat- ing Code with rtiddsgen (Section 4.3.2.1) in the Getting Started Guide. Choose either C or C++.
Note: The architecture names for Kernel Mode and RTP Mode are different. For C:
rtiddsgen
For C++:
rtiddsgen
Edit the generated example code as described in Generating Code with rtiddsgen (Sec- tion 4.3.2.1) in the Getting Started Guide.
4.2.2Building and Running a Connext Application as a Kernel Task
There are two ways to build and run your Connext application:
❏ Using the Command Line (Section 4.2.2.1)
❏ Using Workbench (Section 4.2.2.2)
4.2.2.1Using the Command Line
1.Set up your environment with the wrenv.sh script or wrenv.bat batch file in the VxWorks base directory.
2.Set the NDDSHOME environment variable as described in Step 1: Set Up the Environ- ment (Section 3.1.1) in the Getting Started Guide.
3.Build the Publisher and Subscriber modules using the generated makefile. You may have to modify the HOST_TYPE, compiler and linker paths to match your development setup.
4.To use dynamic linking, remove the Connext libraries from the link objects in the gener- ated makefile.
(Note: steps
5.Launch Workbench.
6.Make sure your target is running VxWorks and is added to the Remote Systems panel. (To add a new target, click the New Connection button on the Remote System panel, select Wind River VxWorks 6.x Target Server Connection, click Next, enter the Target name or address, and click Finish).
7.Connect to the target and open a host shell by
Target Tools
8.In the shell:
If you are using static linking: Load the .so file produced by the build:
>cd "directory"
>ld 1 < HelloWorld_subscriber.so
(Where ‘directory’ refers to the location of the generated object files.) If you are using dynamic linking: load the libraries first, in this order: libnddscore.so, libnddsc.so, libnddscpp.so; then load the .so file produced by the build.

Building and Running a Hello World Example
9. Run the subscriber_main or publisher_main function. For example:
>taskSpawn "sub", 255, 0x8, 150000, subscriber_main, 38, 10
In this example, 38 is the domain ID and 10 is the number of samples.
4.2.2.2Using Workbench
1.Start Workbench.
2.Select File, New, VxWorks Downloadable Kernel Module Project.
3.Give your project a name; click Next.
4.Select the default options until you reach the dialog titled Build Specs. In this dialog, choose the desired build spec.
5.Leave everything else at its default setting; click Finish. Your project will be created at this time.
6.Copy the source files and headers generated by rtiddsgen in Section 4.2.1 into the project directory.
7.View the added files by
8.Open the project Properties by

Building and Running a Hello World Example
9.In the dialog box that appears, select Build Properties in the navigation pane on the left.
10. a) In the Build Macros tab:
Add
b)If you are using static linking, in the Variables tab:
•Add to LIBPATH:
•Add to LIBS:
(If you are using dynamic linking, there are no changes required to LIBPATH or LIBS.)

Building and Running a Hello World Example
11.In the Build Paths tab, add both of these:
•
•
12.If you are using dynamic linking: In the Libraries tab, add the Library directives shown below:
13.Click Apply to save the changes, then click OK to exit the Properties menu.
14.Build the project by
15.Run the application as described starting in Step 5 on page

Building and Running a Hello World Example
4.2.3Building and Running a Connext Application as a
There are two ways to build and run your Connext RTP application:
❏Using the Command Line (Section 4.2.3.1)
❏Using Workbench (Section 4.2.3.2)
4.2.3.1Using the Command Line
1.Generate the source files and the makefile with rtiddsgen.
Note: The architecture names for Kernel Mode and RTP Mode are different.
Please refer to the RTI Core Libraries and Utilities User’s Manual for more information on how to use rtiddsgen.
2.Set up your environment with the wrenv.sh script or the wrenv.bat batch file in the VxWorks base directory.
3.Set the NDDSHOME environment variable as described in Step 1: Set Up the Environ- ment (Section 3.1.1) in the Getting Started Guide.
4.Build the Publisher and Subscriber modules using the generated makefile. You may need to modify the HOST_TYPE, compiler and linker paths to match your development setup.
Notes:
•Steps
•If you want to dynamically link your RTP to the RTI libraries (VxWorks 6.3 and
above only), make the following modifications the generated makefile:
LIBS =
5.Add to the LD_LIBRARY_PATH environment variable the path to your RTI libraries as well as the path to libc.so.1 of your VxWorks installation to launch your RTP success- fully.
6.Launch Workbench.
7.Make sure your target is running VxWorks.
8.Connect to the target with the target manager and open a host shell and a Target Console Tool to look at the output. Both are found by
Target Tools
9.
10.Set the Exec Path on Target to the HelloWorld_subscriber.vxe or the HelloWorld_publisher.vxe file created by the build.
11.Set the arguments (domain ID and number of samples, using a space separator).
A Stack size of 0x100000 should be sufficient. If your application doesn't run, try increas- ing this value.
12.Click Run.

Building and Running a Hello World Example
4.2.3.2Using Workbench
1.Start Workbench.
2.Select File, New, VxWorks Real Time Process Project.
3.Give your project a name; click Next.
4.You can select the default options until you reach the dialog titled Build Specs. In this dialog, choose the desired build spec:
5.Leave everything else at its default setting; click Finish. Your project will be created at this time.
6.Copy the source and header files generated by rtiddsgen in Section 4.2.1 into the project directory. There can only be one main() in your project, so you must choose either a sub- scriber or a publisher. If you want to run both, you will need to create two separate proj- ects.
7.View the added files by
8.Open the project Properties by

Building and Running a Hello World Example
9.In the dialog box that appears, select Build Properties in the navigation pane on the left.
10.a) In the Build Macros tab: Add
b)If you are using static linking, in the Variables tab:
•Add to LIBPATH:
•Add to LIBS:
c)If you are using dynamic linking, in the Variables tab:
•Add to LIBS:
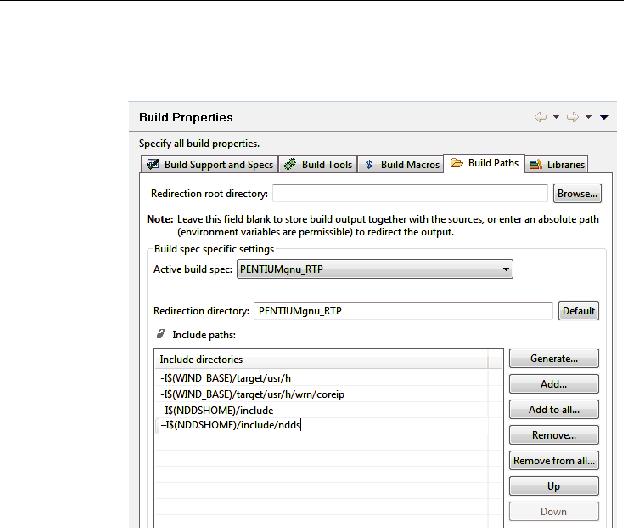
Building and Running a Hello World Example
11.In the Build Paths tab, add:
•
•
12.Click Apply to save the changes, then click OK to exit the Properties menu.
13.Build the project, by
14.Run the application as described starting in Step 5 on page
Chapter 5 Getting Started on VxWorks 653 Platform 2.x Systems
This chapter provides simple instructions on how to configure a kernel and run Connext applica- tions on a VxWorks 653 Platform 2.x system. Please refer to the documentation provided by Wind River Systems for more information, as well as the RTI Core Libraries and Utilities Platform Notes.
Developing a complete system typically involves the cooperation of developers who play the following principal roles:
❏A platform provider, who develops the platform
❏An application developer, who develops applications
❏A system integrator, who designs and specifies the module, and integrates a set of applica- tions with a platform to create a module
For more information on these roles, please see the VxWorks 653 Configuration and Build Guide.
This document assumes the above distribution of development responsibilities, with the Con- next Core Libraries being a part of the application. This document is targeted towards platform providers, application developers, and system integrators.
For platform providers, this chapter indicates what your system must provide to Connext. Plat- form providers must provide a platform that application developers will use to create the appli- cation. The provided platform must support worker tasks and the socket driver. For the actual list of components, refer to Table 9.3, “Building Instructions for VxWorks 653 Architectures,” on page 47 in the Platform Notes.
For application developers, this chapter describes how to create Connext applications. Applica- tion developers must use the platform provided by the platform provider. To create a Connext application, follow Step 6 on page
For system integrators, this document describes how to combine the platform from the platform provider, and the application from the application developer, and create the system to be deployed. System integrators must create an integration project using the module OS and parti- tion OS provided by the platform provider, and the application provided by the application pro- vider. To create a system capable of running Connext applications, the system integrator needs to create a ConfigRecord considering the requirements noted in Step 2 on page
For someone creating a Connext application, this document provides an example from the ground up.
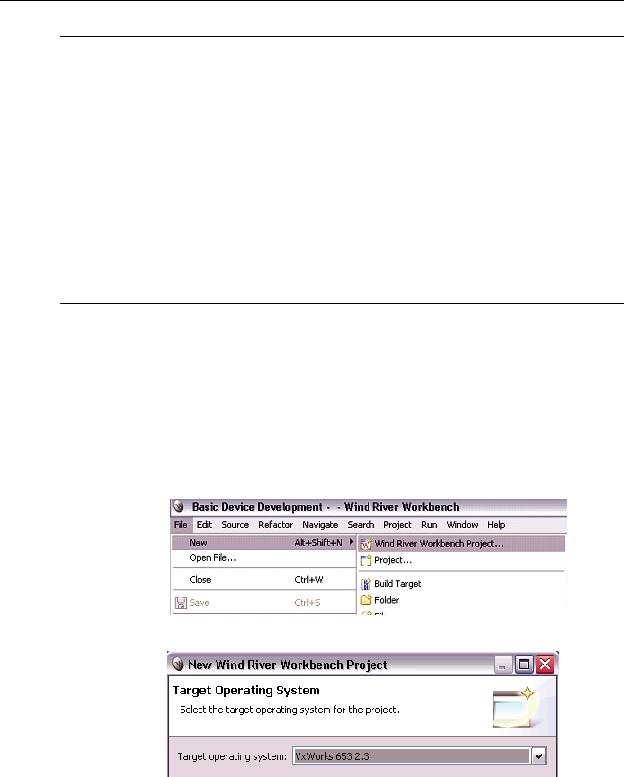
Setting up Workbench for Building Connext Applications
5.1Setting up Workbench for Building Connext Applications
1.Install Workbench.
2.Install partition_socket_driver_v1.3. Follow instructions from Wind River for the instal- lation.
For this example, the following steps were used for the installation:
a.Copy the socket driver files from Wind River to each BSP of interest. For example, for
b.Copy the socket library header files into $(WIND_BASE)/target/vThreads/h (no files should be replaced or overwritten).
5.2Creating Connext Applications
This section contains instructions for creating Connext applications for the VxWorks 653 2.3 plat- forms
1.Create an integration project with two partitions (one for the publisher, one for the sub- scriber). Follow the instructions from Wind River for doing this. The following screen- shots will guide you through the process.
a. Create a new Workbench project.
b. For the Target operating system, select VxWorks 653 2.3.

Creating Connext Applications
c. For Build type, select Integration Project.
d. Create a project named helloWorld in the workspace.
e.Select the appropriate Board Support package. Make sure the debug Build spec is selected. This example assumes the wrSbc8641d board support package is selected; alternatively, you could select simpc.
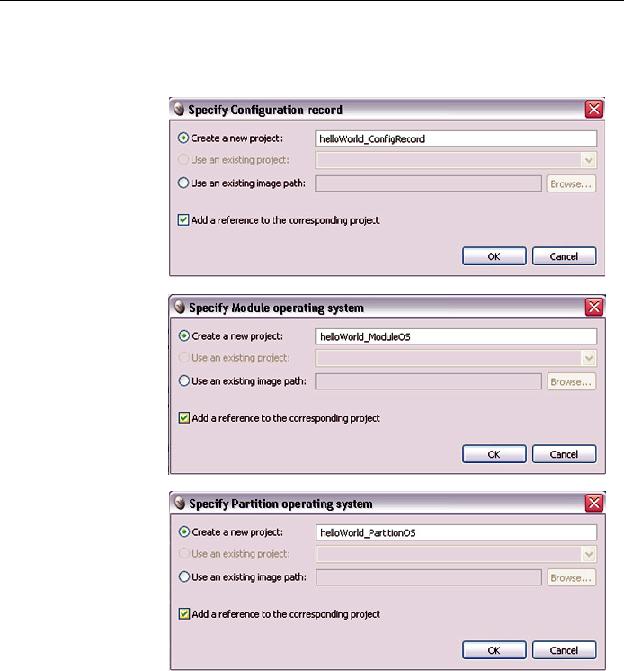
Creating Connext Applications
f.Select the default options for adding the ConfigRecord, ModuleOS, and PartitionOS. Make sure the “Add a reference to the corresponding project” checkbox is selected.
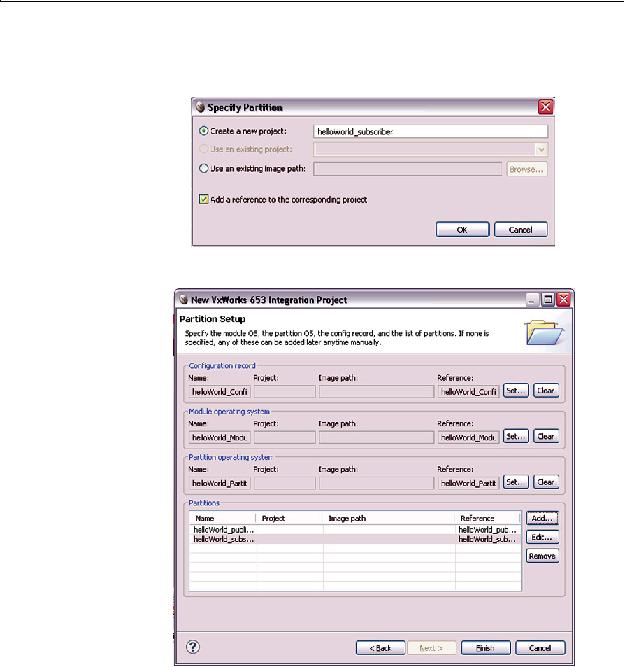
Creating Connext Applications
g.Create two partitions, helloWorld_publisher and helloWorld_subscriber, to create a Publisher and a Subscriber application, respectively. Make sure the “Add a reference to the corresponding project” checkbox is selected.
h. Now you are ready to create the Integration Project.
i. Click Finish to create the Integration project.
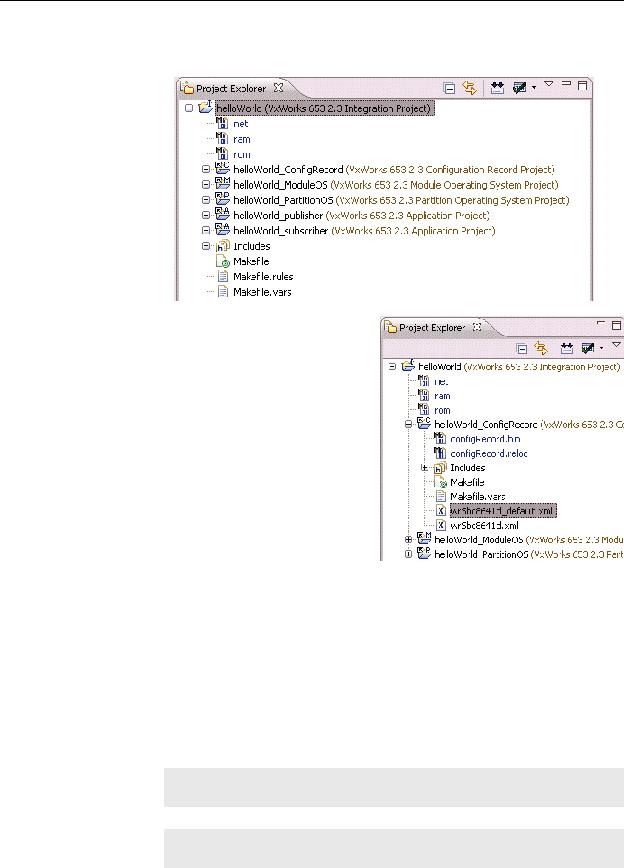
Creating Connext Applications
This will create an integration project with ConfigRecord, ModuleOS, PartitionOS and two partitions, helloWorld_publisher and helloWorld_subscriber.
2.Depending on your platform, open either helloWorld_ConfigRecord/ wrSbc8641d_default.xml or simpc_default.xml and make the changes noted below. By default, the file opens in design mode. You may wish to switch to source mode, which makes it easier to copy and paste sec- tions, which is required in later steps.
a. Under Applications:
i.Change the application name from wrSbc8641d_part1 or simpc_part1 to helloWorld_publisher.
ii.In MemorySize, make these changes, depending on your platform:
|
|||
|
|
|
|
|
|
|
|
MemorySizeText |
0x500000 |
0x550000 |
|
|
|
|
|
MemorySizeRoData |
0x90000 |
0xe0000 |
|
|
|
|
|
MemorySizeData |
0x2000 |
No change (keep the default |
|
value of 0x10000) |
|||
|
|
||
|
|
|
For C++ only:
Change the MemorySize tag so it ends with ‘>’ (not ‘/>’).
For
<AdditionalSection Name=".gcc_except_table"
Size="0x2000" Type="DATA"/>
For
<AdditionalSection Name=".gcc_except_table"
Size="0x10000" Type="DATA"/>
Remove MemorySizePersistentData and MemorySizePersistentBss.

Creating Connext Applications
Close MemorySize with </MemorySize>.
It should look like this when you are done:
For
<MemorySize MemorySizeBss="0x1000" MemorySizeText="0x500000" MemorySizeData="0x2000" MemorySizeRoData="0x90000">
<AdditionalSection Name=".gcc_except_table" Size="0x2000" Type="DATA"/>
</MemorySize>
For
<MemorySize MemorySizeBss="0x10000" MemorySizeText="0x550000" MemorySizeData="0x10000" MemorySizeRoData="0xe0000">
<AdditionalSection Name=".gcc_except_table" Size="0x10000" Type="DATA"/>
</MemorySize>
iii.Create a copy of the application helloWorld_publisher and rename it helloWorld_subscriber.
b.Under Partitions:
i.Change the partition name from wrSbc8641d_part1 or simpc_part1 to helloWorld_publisher.
ii.Change the Application NameRef from wrSbc8641d_part1 or simpc_part1 to helloWorld_publisher.
iii.Under Settings, make these changes, depending on your platform:
|
||
|
|
|
|
|
|
RequiredMemorySize |
0x1000000 |
0xF00000 |
|
|
|
numWorkerTasks |
10 |
10 |
|
|
|
iv.Create a copy of the partition application helloWorld_publisher and rename it helloWorld_subscriber. Change its ID to 2 and its Application NameRef to helloWorld_subscriber.
c.Under Schedules:
i.Rename PartitionWindow PartitionNameRef from wrSbc8641d_part1 or simpc_part1 to helloWorld_publisher.
ii.Create a copy of the PartitionWindow, and change PartitionNameRef to helloWorld_subscriber.
iii.Add another PartitionWindow, with PartitionNameRef “SPARE” and Duration
0.05. This partition window schedules the kernel, allowing time in the schedule for system activities like network communications.
iv.Optionally:
(1). If you want only one of the applications to run (helloWorld_publisher or helloWorld_subscriber), then you only need a partition window for the one you want to run.

Creating Connext Applications
(2). If you do not want the Connext application to run immediately when the sys- tem boots up, change the schedule ID to
d.Under HealthMonitor:
i.In PartitionHMTable Settings, change TrustedPartition NameRef from wrSbc8641d_part1 or simpc_part1 to helloWorld_publisher. This is an optional field, so it can even be removed from the configuration.
ii.Optionally, change the ErrorActions from hmDefaultHandler to hmDbgDefaultHandler, in case you want the partitions to stop and not restart on exceptions.
e.Under Payloads:
i.Change PartitionPayload NameRef from wrSbc8641d_part1 or simpc_part1 to helloWorld_publisher.
ii.Create a copy of the PartitionPayload, and change NameRef to helloWorld_subscriber.
f.Save the changes to wrSbc8641d_default.xml or simpc_default.xml, depending on your platform.
3.For
a.Open helloWorld_ConfigRecord/simpc.xml.
b.Change the PhysicalMemory Size to 0x03000000.
c.In the ramPayloadRegion tag, change Base_Address to 0x23000000.
d.Save the changes to simpc.xml. After the changes, it should look like this:
<PhysicalMemory Size="0x03000000" Base_Address="0x20000000"> <kernelMemoryRegion Size="0x00600000"/> <kernelConfigRecordRegion Size="0x00010000"/> <kernelPgPool Size="0x00200000"/>
<portRegion Size="0x00200000"/> <hmLogRegion Size="0x00100000"/> <ramPayloadRegion Size="0x00000000"
Base_Address="0x23000000"/> <aceMemoryRegion Size="0x00000000"
Base_Address="0x20C00000"/> <userMemoryRegion Size="0x0b000000"
Base_Address="0x20C00000"/>
</PhysicalMemory>
4.Under helloWorld_ModuleOS, Kernel Configuration:
a.Include
BSP configuration
b.Include development tool
debug utilities [INCLUDE_DEBUG_UTIL]. This is needed to enable worker tasks.
c.Optionally, include

Creating Connext Applications
d. Save the changes to Kernel Configuration.
IMPORTANT: See the RTI Core Libraries and Utilities Platform Notes
(RTI_CoreLibrariesAndUtilities_PlatformNotes.pdf) for a complete list of required ker- nel components for each platform.
5. Build the target
6.Generate example code with rtiddsgen.
a.Create a directory to work in. In this example, we use a directory called myhello.
b.In the myhello directory, create a file called HelloWorld.idl that contains a user-
defined data type:
struct HelloWorld { string<128> msg;
};
c.Use rtiddsgen to generate sample code and a makefile, as described in Generating Code with rtiddsgen (Section 4.3.2.1) in the Getting Started Guide. Choose either C or C++.
For C:
rtiddsgen
For C++:
rtiddsgen
The supported values for <architecture> are listed in the Release Notes
(RTI_CoreLibrariesAndUtilities_ReleaseNotes.pdf), such as sbc8641Vx653- 2.3gcc3.3.2 or
d.Edit the generated example code as described in Generating Code with rtiddsgen (Section 4.3.2.1) in the Getting Started Guide.
7.Import the generated code into the application.
a.
b.In the Import wizard, select General, File System, then click Next.

Creating Connext Applications
c.Browse to the myhello directory.
d.Select the generated files, except HelloWorld_subscriber.
e.Import sockLib.c from the socket library into the project.
f.
g.Repeat the same process for helloWorld_subscriber, this time importing
HelloWorld_subscriber instead of HelloWorld_publisher.
8.Configure properties for the application.
a.
i.Select Build Properties in the selection list on the left.
ii.In the Build Macros tab:
•Add a new macro, NDDSHOME, and set its value to the location where Con- next is installed. If this is in a directory with spaces in the path (such as Program Files), put quotation marks around the whole path.
•Change the BLACKBOX value to helloWorld_publisher.
iii.For C++ only:
•In the Build Tools tab, select Build tool:
•Change Suffixes to *.cxx.
iv.Click OK.
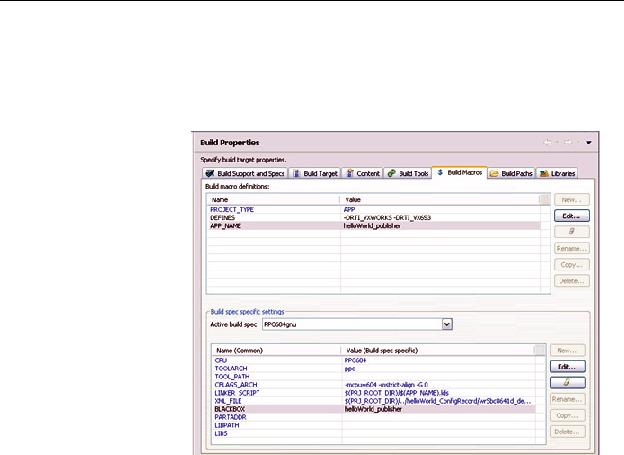
Creating Connext Applications
b.For C:
For C++:
c.Select Properties.
d.In the Build Macros tab, add
e.In the Build Paths tab, select the appropriate ‘Active Build Spec’ setting (such as PPC604gnu or SIMNTgnu). Then add these include directories, depending on your platform:
|
|
|
|
|
|
|
|
|
|

Creating Connext Applications
For
f.In the Libraries tab:
Add the following files, depending on your platform and language:
|
||
|
|
|
|
For C++ Only: |
For C++ Only: |
|
$(WIND_BASE)/target/vThreads/lib/ |
$(WIND_BASE)/target/vThreads/lib/ |
|
objPPC604gnuvx/ |
objSIMNTgnuvx/ |
|
vThreadsCplusComponent.o |
vThreadsCplusComponent.o |
|
|
|
|
For C++ Only: |
For C++ Only: |
|
$(WIND_BASE)/target/vThreads/lib/ |
$(WIND_BASE)/target/vThreads/lib/ |
|
objPPC604gnuvx/ |
objSIMNTgnuvx/ |
|
vThreadsCplusLibraryComponent.o |
vThreadsCplusLibraryComponent.o |
|
|
|
|
For all languages: |
For all languages: |
|
$(NDDSHOME)/lib/ |
$(NDDSHOME)/lib/ |
|
||
|
$(NDDSHOME)/lib/ |
$(NDDSHOME)/lib/ |
|
||
|
|
|
|
For C++ Only: |
For C++ Only: |
|
$(NDDSHOME)/lib/ |
$(NDDSHOME)/lib/ |
|
||
|
|
|
g. Click OK. |
|
|
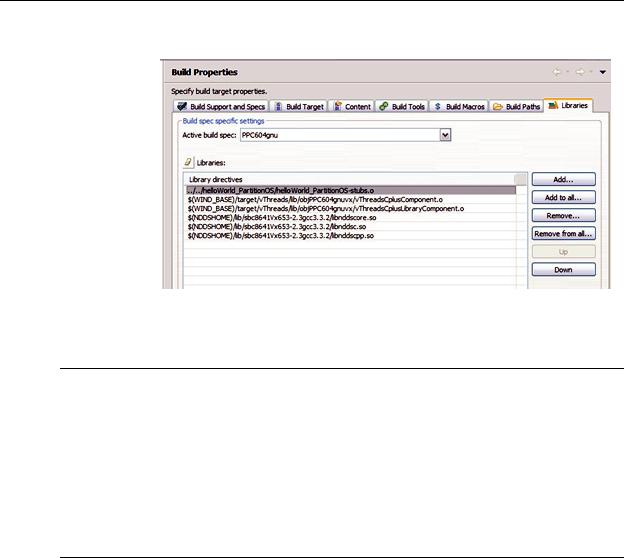
Running Connext Applications on an Sbc8641d Target
For
h.Repeat the same process for helloWorld_subscriber.
9.Build the Integration Project.
5.3Running Connext Applications on an Sbc8641d Target
1.Boot up your target board with the kernel created by the Integration project.
2.If the Connext applications are in schedule 0, they will start up automatically, and you should see the publisher and subscriber communicating with each other.
3.If the Connext applications are not in schedule 0, use this command to change to the desired schedule: arincSchedSet <Schedule number>.
5.4Running Connext Applications on a SimPC Target
1.You can only run the SimPC simulator on Windows XP. If you are running on a newer version of Windows, please install Windows XP mode. Note that this may not work if you have nested virtual machines.
2.You must install the Ulip driver to communicate with the SimPC target.
a.A network interface allows this application to act as an external machine for network purposes, with its own IP address.
b.To install the NDIS driver used by the SimPC target, go to Control Panel, Network, Adapter, Add, Have Disk.
c.At the prompt for the path to the disk, enter the path to your Wind River VxWorks653 base, followed by
d.Configure the IP address for the driver by going to Control Panel, Network, Proto- cols, TCP/IP and choosing the Ulip Virtual Driver.
•Enter the IP address as 192.168.255.254, subnet mask 255.255.255.0, and no default gateway.
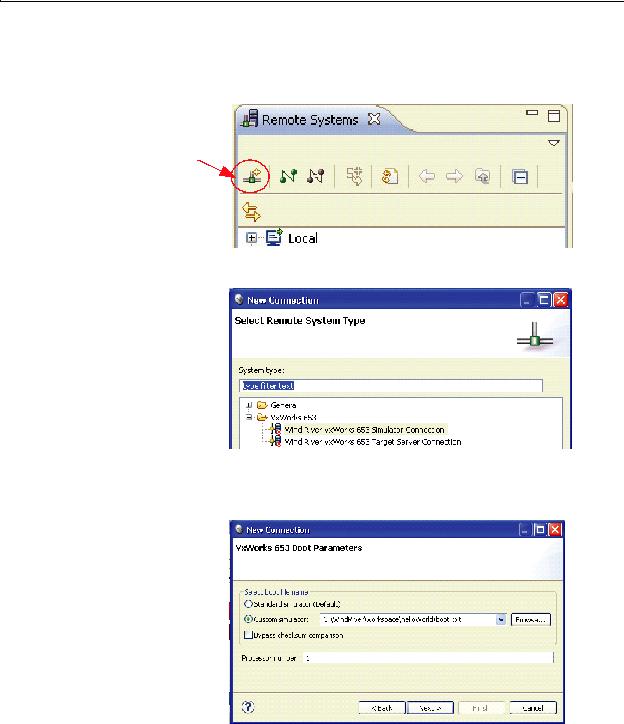
Running Connext Applications on a SimPC Target
e.You will need to reboot after installing the NDIS driver.
3.Create your connection:
a.Click on the add connection button in the Remote Systems panel.
Add Connection
b. Choose Wind River VxWorks 653 Simulator Connection and click Next:
c.Choose a custom simulator. Point to boot.txt in your helloWorld project and click Next. If you don't have a boot.txt file, this means your build did not complete success- fully. Rebuild your Integration project and look for errors.
d.Click Next for the VxWorks Simulator Miscellaneous Options selection, without mak- ing any changes.
e.For the Target Server Options selection, change from wdbpipe to wdbprc.
i. Set the IP address to 192.168.255.simulatorID+1. For example, if you are creating your first connection, (called vxsim0_psc by default), this IP address will be 192.168.255.1. Simulator IDs range from
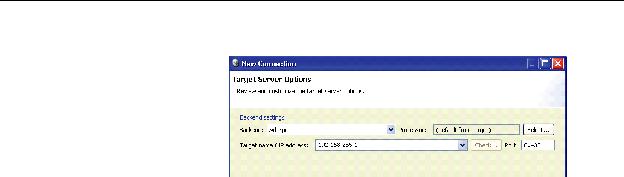
Running Connext Applications on a SimPC Target
ii. Set the port number to 0x4321
iii.Continue without making any more changes to the default values, until you click
Finish.
iv.You can now connect to your VxSim connection by
Connect vxsim0_psc.
Chapter 6 Getting Started on Wind River Linux Systems
This chapter provides instructions on building and running Connext applications on a Wind River Linux system.
This chapter will guide you through the process of compiling and running the Hello World application on a Wind River Linux system.
In the following steps:
❏Steps
Core Libraries and Utilities Getting Started Guide.
❏You need to know the name of your target architecture (look in your %NDDSHOME%\lib directory). Use it in place of <architecture> in the example com- mands. Your architecture might be ‘ppc85xxWRLinux2.6gcc4.3.2’.
❏We assume that you have gmake installed. If you have gmake, you can use the generated makefile to compile. If you do not have gmake, use your normal compilation process. (Note: the generated makefile assumes the correct version of the compiler is already in your path and that NDDSHOME is set.)
To create the example applications:
1.Create a directory to work in. In this example, we use a directory called myhello.
2.In the myhello directory, create a file called HelloWorld.idl that contains a
struct HelloWorld { string<128> msg;
};
3.Use rtiddsgen to generate sample code and a makefile as described in Generating Code with rtiddsgen (Section 4.3.2.1) in the Core Libraries and Utilities Getting Started Guide. Choose either C or C++.
For C:
rtiddsgen
For C++:
rtiddsgen
Edit the generated example code as described in Generating Code with rtiddsgen (Sec- tion 4.3.2.1) in the Core Libraries and Utilities Getting Started Guide.

4.Set up your environment with the wrenv.sh script in the Wind River Linux base direc- tory.
wrenv.sh
5.With the NDDSHOME environment variable set, build the Publisher and Subscriber modules using the generated makefile.
make
After compiling, you will find the application executables in myhello/objs/<architec- ture>.
6.Connect to the Wind River Linux target (using telnet, ssh, serial console, connection man- ager, etc.) and start the subscriber application, HelloWorld_subscriber.
HelloWorld_subscriber
In this shell, you should see that the subscriber is waking up every 4 seconds to print a message:
HelloWorld subscriber sleeping for 4 sec...
HelloWorld subscriber sleeping for 4 sec...
HelloWorld subscriber sleeping for 4 sec...
7.Connect to the Wind River Linux target and start the publisher application, HelloWorld_publisher.
HelloWorld_publisher
In this second (publishing) shell, you should see:
Writing HelloWorld, count 0 Writing HelloWorld, count 1 Writing HelloWorld, count 2
8.Look back in the first (subscribing) shell. You should see that the subscriber is now receiving messages from the publisher:
HelloWorld subscriber sleeping for 4 sec...
msg: “Hello World! {0}“
HelloWorld subscriber sleeping for 4 sec...
msg: “Hello World! {1}“
HelloWorld subscriber sleeping for 4 sec...

Chapter 7 Getting Started on Wind River VxWorks MILS 2.1.1 Systems
Important Note: To use RTI Connext on a VxWorks MILS 2.1.1 system, you must have the patch provided by Wind River that corrects defect number WIND00343321. You can obtain this patch through the regular Wind River support channel.
This chapter provides instructions to configure a complete MILS 2.1.1 system image with an application that uses Connext. Please refer to the documentation provided by Wind River for more information on the MILS system; you should also refer to the Core Libraries and Utilities Platform Notes (RTI_Connext_PlatformNotes.pdf).
This chapter will guide you through the process of generating, compiling, and running a “Hello, World” application on VxWorks MILS 2.1.1 systems by expanding on Section 4.3.2.1 in the Getting Started Guide; please read the following alongside that sec- tion.
The instructions in this chapter use Wind River Workbench to create the MILS system image. The overview of the workflow includes:
❏Step 1: Generate Connext Support Files and Example with rtiddsgen (Section 7.1)
❏Step 2: Create a VxWorks GuestOS Application Project (Section 7.2)
❏Step 3: Create a VxWorks MILS Integration Project (Section 7.3)
1.1.2 MILS VxWorks .7 Systems

Getting Started on Wind River VxWorks MILS 2.1.1 Systems
7.1Step 1: Generate Connext Support Files and Example with rtiddsgen
1.Given a sample file with an IDL definition, obtain the Connext support files and example by following the steps in Section 4.3.2.1 in the Getting Started Guide.
After you have completed this step, you will end up with source files and head- ers that implement the type support for your IDL definition, as well as an exam- ple publisher and an example subscriber for the type.
Eventually, when we create our MILS application, we will call the publisher_main or subscriber_main functions from it, so make sure the publisher_main or subscriber_main functions are not declared as "static" (mod- ify the example publisher and subscriber if you need to by simply removing the "static" qualifier from their function definitions if they have it).
2.If you are using C++, rename all .cxx files to .cpp.
7.2Step 2: Create a VxWorks GuestOS Application Project
1.From the File menu, select
New, Wind River Work- bench Project.
2.In the resulting dialog, select VxWorks MILS
VxWorks Guest OS 2.2.3.1 and click Next.

Step 2: Create a VxWorks GuestOS Application Project
3.In the Build Type dialog, select Application and click Next.
4.For the project name, type guestapp, and click Finish.
5.
6.In the left pane of the Properties dialog, select Build Properties.
7.In the Build Support and Specs tab, set the Default build spec and the Active build spec to PPC85XXgnu.
8.In the Build Macros tab:
a.Under Build Macro Definitions, set DEFINES to
b.Define a new build macro named NDDSHOME (click New to add it). Set its value to the path where RTI Connext is installed. If you are using a Windows system, use quotes around the path (for example, the value could be "C:\Pro- gram Files\RTI\ndds.4.5f").
c.Set Active build spec to PPC85XXgnu.
d.In CFLAGS_ARCH, add
e.Set LIBPATH to
1.1.2 MILS VxWorks .7 Systems
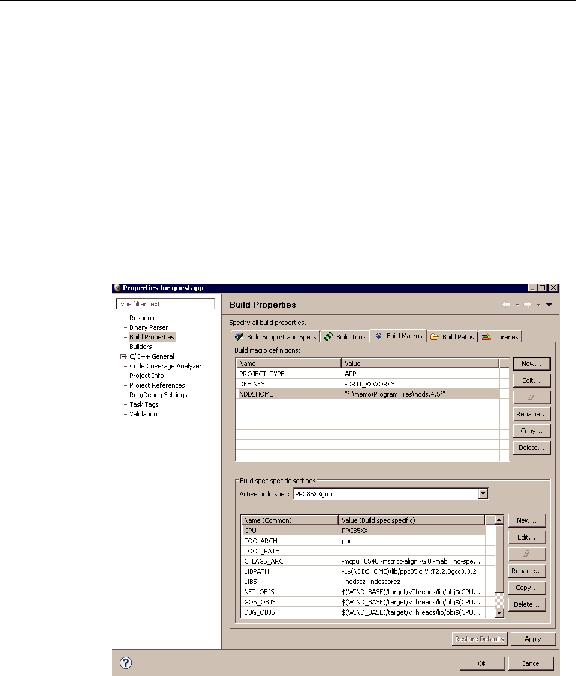
Getting Started on Wind River VxWorks MILS 2.1.1 Systems
f.If you will not be using C++: set LIBS to:
If you will be using C++: set LIBS to:
g.Set NET_OBJS to the following (all in one line):
$(WIND_BASE)/target/vThreads/lib/obj$(CPU)gnuvx/vThreadsNetwrsComponent.o $(WIND_BASE)/target/vThreads/lib/obj$(CPU)gnuvx/vThreadsNetinetComponent.o $(WIND_BASE)/target/vThreads/lib/obj$(CPU)gnuvx/vThreadsNetCommonComponent.o $(WIND_BASE)/target/vThreads/lib/obj$(CPU)gnuvx/vThreadsNetBufCommonComponent.o $(WIND_BASE)/target/vThreads/lib/obj$(CPU)gnuvx/vThreadsNetUtilComponent.o $(WIND_BASE)/target/vThreads/lib/obj$(CPU)gnuvx/avlLib.o
h. If you will not be using C++: no changes are needed to GOS_OBJS.
If you will be using C++: append the following to GOS_OBJS (all in one line):
$(WIND_BASE)/target/vThreads/lib/obj$(CPU)gnuvx/vThreadsCplusComponent.o $(WIND_BASE)/target/vThreads/lib/obj$(CPU)gnuvx/vThreadsCplusLibraryComponent.o

Step 2: Create a VxWorks GuestOS Application Project
9.In the Build Paths tab:
a.Add
b.Add
1.1.2 MILS VxWorks .7 Systems
c. Click OK. If you see a prompt about rebuilding the C/C++ index, click Yes.

Getting Started on Wind River VxWorks MILS 2.1.1 Systems
10.In the Project Explorer pane on the left, expand Build Targets, expand
11.Configure the network for your setup (open the
12.

Step 3: Create a VxWorks MILS Integration Project
7.3 |
Step 3: Create a VxWorks MILS Integration Project |
||
|
1. |
From the File menu, select New, Wind River Workbench project. |
|
|
2. |
In the resulting dialog, select VxWorks MILS 2.1.1. |
.7 |
|
MILS VxWorks Systems |
||
|
|
|
|
|
|
|
1.1.2 |
|
|
|
|
3.For Build Type, select Integration Project and click Next.
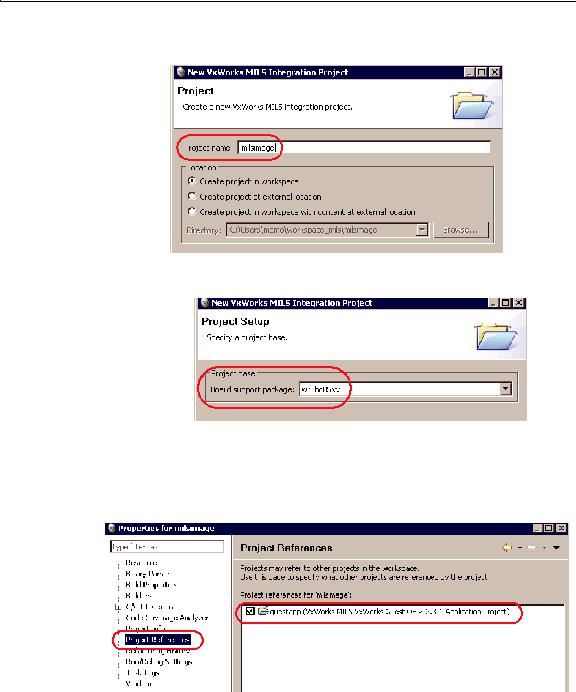
Getting Started on Wind River VxWorks MILS 2.1.1 Systems
4.In the Project dialog: for Project name, type milsimage and click Next.
5.In the Project Setup dialog: for Board Support Package, select wrSbc85xx and click Finish.
6.
7.In the Project References section, add guestapp (the VxWorks GuestOS project that you created earlier). Once you accept these changes, you should see your milsimage and guestapp projects merge into a single entity in the Project Explorer.
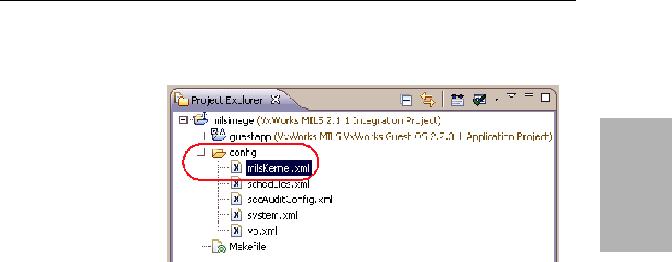
Step 3: Create a VxWorks MILS Integration Project
8.In the Project Explorer pane on the left, navigate to the config directory of the milsimage project, where you will find the file, milsKernel.xml.
1.1.2 MILS VxWorks .7 Systems
9.
•Under MILS Kernel, set RamSize to 0x0A00000.
•Under RamPayload, set RamPayloadSize to 0x17000000.
•Under PcbMemPool, set PcbPoolAddr to 0xA00000.
•Under PayloadsMemPool, set PayloadsMemPoolAddr to 0xB00000.
•Under PayloadsMemPool, set PayloadsMemPoolSize to 0x8000000.
•Under SharedMemPool, set SharedMemPoolAddr to 0x8B00000.
•Under SharedMemPool, set SharedMemPoolSize to 0x4000.
Note: After changing the value of a cell, you must move to another cell so that your change will be picked up.
10.In the Project Explorer pane on the left, navigate to the config directory of the milsimage Integration project, where you will find the file, vb.xml.
11.
•Under VirtualBoard, set RamSize to 0x8000000.
•Under VirtualBoard, set ElfImage to guestapp.sm. Note that the file exten- sion is .sm, not .pm. Also, if you used a different name for the GuestOS appli- cation project, you will need to modify this value accordingly.

Getting Started on Wind River VxWorks MILS 2.1.1 Systems
•
12.In the newly created
•Set NumMemoryRegions to 3.
•
Make the following changes in each region:
|
Region 1 |
Region 2 |
Region 3 |
|
|
|
|
|
|
|
|
Name |
Uart |
Tsec |
nvRam |
|
|
|
|
MmuCacheAttr |
0xF36 |
0xF36 |
0xF36 |
|
|
|
|
VirtualAddress |
0xD0000000 |
0xE0024000 |
0xF8B00000 |
|
|
|
|
Length |
0x1000 |
0x1000 |
0x01000 |
|
|
|
|
PhysicalAddress |
0xE0004000 |
0xE0024000 |
0xF8B00000 |
|
|
|
|
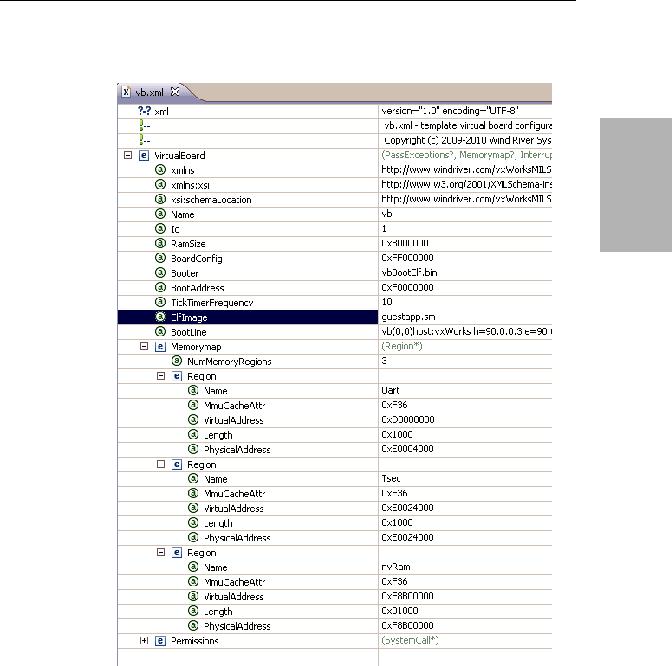
Step 3: Create a VxWorks MILS Integration Project
13.Save your changes (be sure to switch to another cell after you edit each cell's con- tents and before closing the file, so it registers all your changes).
1.1.2 MILS VxWorks .7 Systems
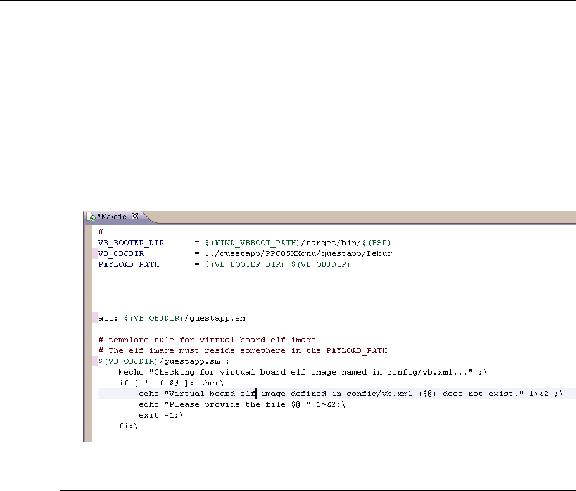
Getting Started on Wind River VxWorks MILS 2.1.1 Systems
14.Open the integration project’s Makefile (it should be under the
15.Update the VB_OBJDIR make variable to:
../guestapp/PPC85XXgnu/guestapp/Debug
This way we point to the output of the guestapp application project.
16.Update the all make target to $(VB_OBJDIR)/guestapp.sm.
17.Update the rule after the all target so it also references guestapp.sm instead of hello.sm.
7.4Step 4: Integrate GuestOS Application Project and Generated rtiddsgen Files into MILS Integration Project
1.Import the source files that you generated from your IDL file into the project:
a.
b.Click on the directory's name in the left pane of the resulting dialog box and check all the C/C++ source files and header files from that directory.
c.Click Finish.
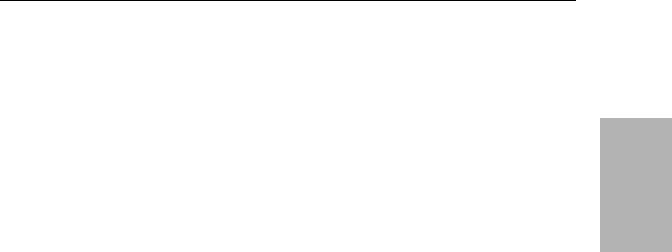
Step 4: Integrate GuestOS Application Project and Generated rtiddsgen Files into MILS Integration Project
2.If you are using C++, rename all imported .cxx files to .cpp if you haven't already done so.
3.Make sure you have removed the static qualifier from the signature of the func- tions publisher_main and subscriber_main if they had it. These functions would be in the imported <idl_struct_name>publisher.c and <idl_struct_name>subscriber.c files, respectively. The objective is to make them callable from outside these files.
4.Using the Project Explorer in the left pane of WorkBench, navigate to the file usrAppInit.c in the guestapp project.
#include <stdio.h> #include <taskVarLib.h> #include <muxLib.h> #include <bootLib.h> #include <routeLib.h> #include <netShow.h> #include <usrLib.h>
/* defines */ #undef DEBUG
/* globals */ UINT32 boardNum = 0;
extern BOOT_PARAMS sysBootParams; extern void usrNetworkInit (void);
extern int publisher_main(int domainId, int sample_count);
void usrAppInit (void)
{
char dev[END_NAME_MAX + 2]; /* device name + unit */
taskVarInit( );
boardNum =
/* avoid startup messages in console */ taskDelay (sysClkRateGet () * 10);
printf ("\n\n*** MILS User Space RTI App.***\n\n");
printf ("On Virtual Board %d\n\n",boardNum);
/* start the network */ usrNetworkInit ();
1.1.2 MILS VxWorks .7 Systems
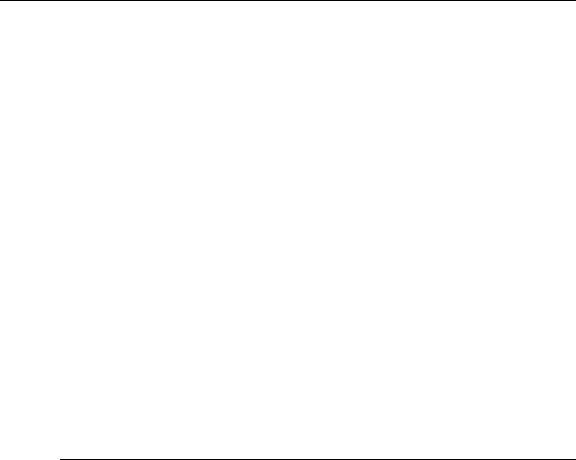
Getting Started on Wind River VxWorks MILS 2.1.1 Systems
routeAdd ("0.0.0.0", sysBootParams.ead);
taskDelay (sysClkRateGet () * 1);
printf("\n\n RTI App Starting \n\n"); sprintf(dev,"%s%d\n", sysBootParams.bootDev,
sysBootParams.unitNum); printf("before ifShow\n"); ifShow(dev);
printf("after ifShow\n");
muxShow (sysBootParams.bootDev,sysBootParams.unitNum);
printf ("\nAPPLICATION: Launching\n\n");
taskSpawn ("pub", 75, 0, 0x20000, (FUNCPTR)publisher_main, 0, 100, 0, 0, 0, 0, 0, 0, 0, 0);
while (1){
taskDelay (sysClkRateGet () * 60);
printf ("\nVirtual Board %d is alive.\n", boardNum); /*memShow(0);*/
}
}
5.Build the MILS Integration project:
7.5Step 5: Deploy MILS Image to Target
Once you have completed Step 4, you should have a MILS image file in your file system. The location where you can find the image file relative to the MILS integration project is: obj_wrSbc85xx/milsKernel.elf.
Upload this .elf image file to your target. One way to do this is to upload the file to a tftpserver that is accessible from your target board, then have the target board pull the image over the network. Boards with a VxWorks boot loader can do this in a standard way; consult the board's documentation for further information.
Once you have deployed the MILS image to your board, it will start publishing samples with your IDL definition as a data type. It will print out to the target's console as it pub- lishes samples. You can start a subscriber in the same domain on other computers con- nected to the same network to verify the samples are being sent.