1. Before You Get Started¶
1.1. What is Connext DDS?¶
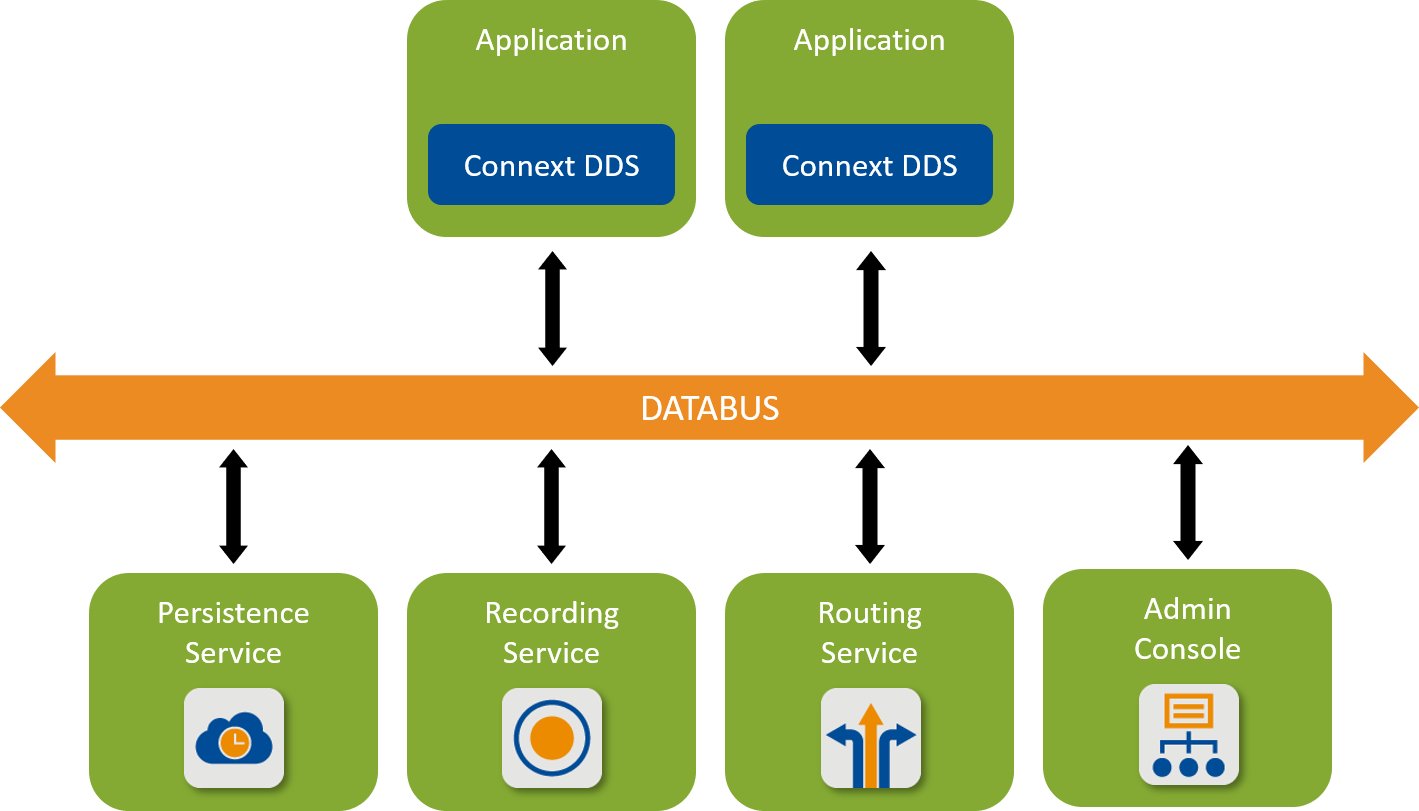
RTI® Connext® DDS is a connectivity framework for building distributed applications with requirements for high performance and scalability. It includes these components:
- An SDK that provides you with APIs to help you send and receive data using the communication patterns described in this documentation (see Next Steps). These APIs allow you to connect your own applications to other applications on the databus.
- Tools that help you visualize your data and debug your distributed system.
- Infrastructure Services that can perform dedicated functions in your system, such as recording, bridging, and persisting data.
1.2. Downloading Connext DDS¶
If you haven’t already purchased a Connext DDS bundle, you can follow this Getting Started guide with an Evaluation bundle. To obtain an Evaluation bundle, click the Free Trial button at https://www.rti.com/. Fill out the brief form, and you will receive an Evaluation package shortly.
1.3. Installing Connext DDS¶
A Connext DDS installation typically consists of a host bundle followed by one or more target bundles. To install Connext DDS, you must first install the host bundle, then choose which target (SDK libraries) to install.
Note
If you have installed an Evaluation bundle, you do not need to install a target. (Evaluation bundles combine both the host and target in one package.) The Evaluation bundle already installed the SDK libraries, so you can go straight to Setting Up a License.
Connext DDS distributions are provided in two types of bundles:
A host bundle that contains files such as documentation, header files, tools, and infrastructure services executables. The host bundle is provided in a .run or .exe file that will run an installer.
Host bundles are named:
rti_connext_dds-<version>-<package_type>-host-<host-platform>.runrti_connext_dds-<version>-<package_type>-host-<host-platform>.dmgrti_connext_dds-<version>-<package_type>-host-<host-platform>.exeThe
<package_type>is usuallyprooreval.The
<host_platform>depends on your development platform, such asx64Win64for a 64-bit Windows® platform.
A target bundle that contains SDK libraries you will link against. If you are developing for a cross-compiled architecture, this will also include any applications that are supported for your architecture. A target bundle is an “RTI Package” (*.rtipkg) file that must be installed on top of your host bundle. After you install the host bundle, you will have a script called
bin/rtipkginstall[.bat]. You can use this script to install one or more target bundles. Or you can use RTI Launcher to install the target bundles. (Launcher is installed as part of the host bundle.) See Installing a Target with a GUI.Target bundles are named:
rti_connext_dds-<version>-<package_type>-target-<architecture>.rtipkg. The<architecture>depends on your target machine (where you will deploy your completed application). Yourarchitectureis the combination of a processor, OS, and compiler version that you will use to build your application. For example, if you have a 64-bit Windows machine with Visual Studio® 2017, usex64Win64VS2017. For a 64-bit Linux machine with gcc version 5.4.0, usex64Linux3gcc5.4.0. To see the full list of available architectures, see the “RTI Architecture Abbreviation” columns in the RTI Connext DDS Core Libraries Platform Notes.
Note
A couple of notes about target bundles:
- You will need to install more than one target bundle if you are developing for multiple target architectures, such as developing for both Linux® and VxWorks® systems.
- You must have a target bundle even if you are developing for Java®. This is because Connext DDS requires native libraries as well as the Java SDK. If you are on a Windows system, you can generally install any Windows architecture if you plan to develop with Java.
1.3.1. Installing a Host¶
The host bundle is an application; thus, it can be started from a GUI or command line. To install the host bundle, do either of the following:
- Double-click the installer.
- Run the installation script from a command prompt. See Installing RTI Connext DDS, in the RTI Connext DDS Installation Guide.
1.3.2. Installing a Target with a GUI¶
After you install the host bundle, you’ll have a tool called RTI Launcher. (See Starting Launcher, in the RTI Launcher User’s Manual.)
To install a target bundle from the Launcher tool, open the Configuration tab, and select “Install RTI Packages.” This will open a dialog that allows you to select one or more .rtipkg files that you would like to install.
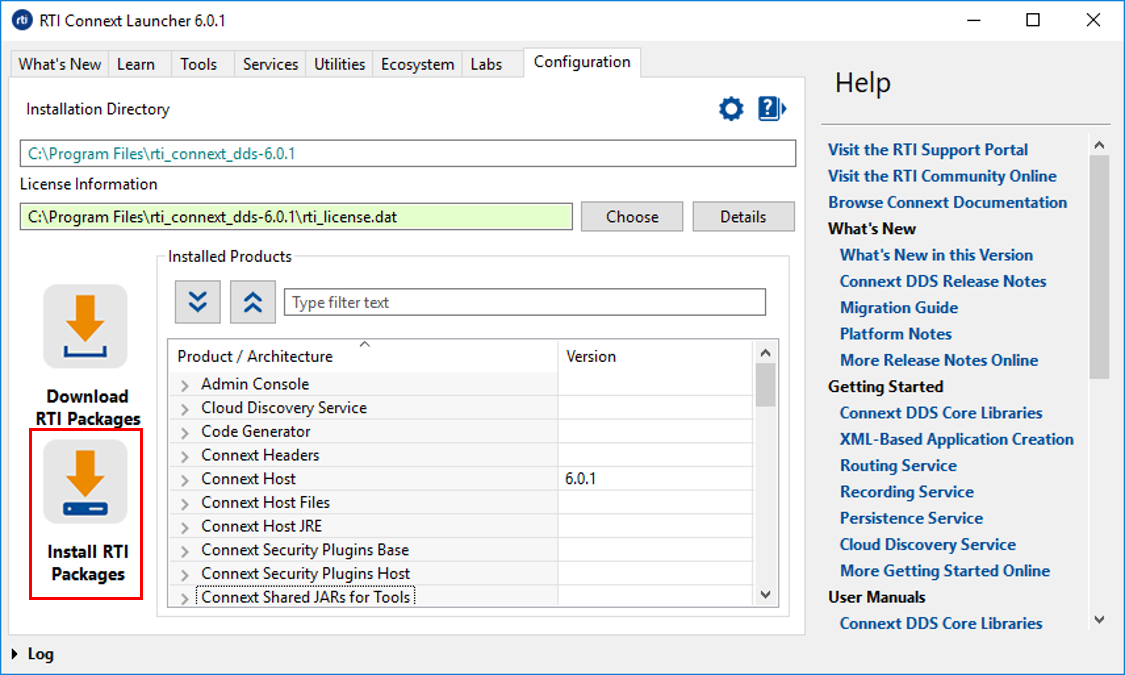
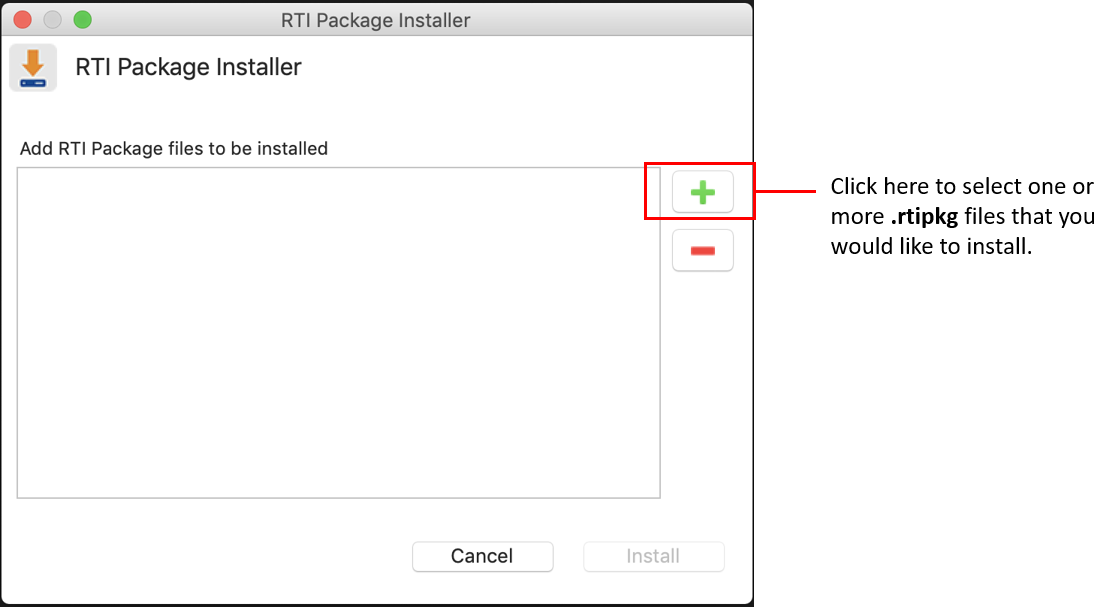
1.3.3. Installing a Target from a Command Line¶
To install targets from the command line, type:
$ <installdir>/bin/rtipkginstall <path to rtipkg>
$ <installdir>/bin/rtipkginstall <path to rtipkg>
> <installdir>\bin\rtipkginstall <path to rtipkg>
1.3.4. Paths Mentioned in Documentation¶
This documentation refers to the following directories, depending on your operating system:
$NDDSHOME This refers to the installation directory for Connext DDS.
The default installation paths are:
Non-root user:
/home/<your user name>/rti_connext_dds-<version>Root user:
/opt/rti_connext_dds-<version>
$NDDSHOME is an environment variable set to the installation path.
$NDDSHOME This refers to the installation directory for Connext DDS.
The default installation path is:
/Applications/rti_connext_dds-<version>
$NDDSHOME is an environment variable set to the installation path.
%NDDSHOME% This refers to the installation directory for Connext DDS.
The default installation paths are:
User without Administrator privileges:
<your home directory>\rti_connext_dds-<version>User with Administrator privileges:
"C:\Program Files\rti_connext_dds-<version>"
%NDDSHOME% is an environment variable set to the installation path.
Note
When using a command prompt to enter a command that includes the path
C:\Program Files (or any directory name that has a space), enclose
the path in quotation marks. For example:
“C:\Program Files\rti_connext_dds-version\bin\rtilauncher.bat”.
Or if you have defined the NDDSHOME environment variable:
"%NDDSHOME%\bin\rtilauncher.bat".
Sometimes this documentation uses <NDDSHOME> to refer to the installation path.
Whenever you see <NDDSHOME> used in a path, replace it with $NDDSHOME for Linux or
macOS systems, with %NDDSHOME% for Windows systems, or with your installation path.
1.4. Setting Up a License¶
Most installations require a license file to run the tools or features included in the Connext DDS platform. If your distribution requires a license file, you will receive one from RTI via e-mail.
The easiest way to configure your license file is using Launcher, as shown below:
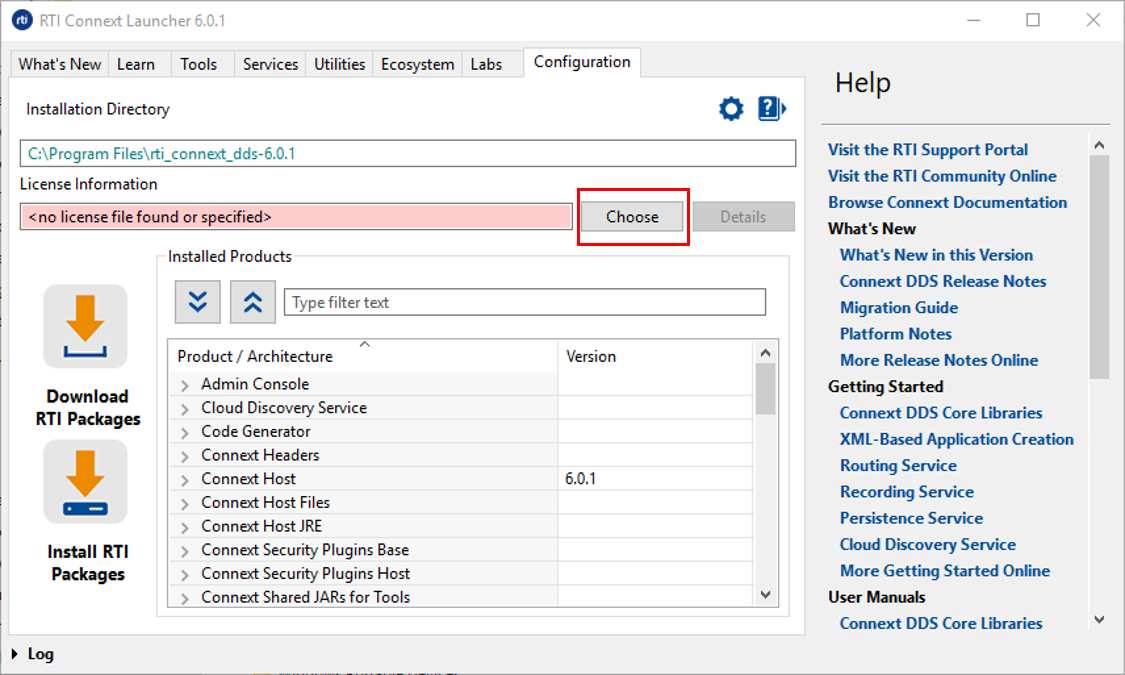
If you do not want to use Launcher, you can also install a license by placing it in one of these two locations:
<installation directory>/rti_license.dat<workspace directory>/rti_license.dat
The workspace directory is in this location by default, depending on your operating system:
/home/<your username>/rti_workspace//Users/<your username>/rti_workspace/<your Windows documents folder>\rti_workspace\A third way to install a license is to configure the environment
variable RTI_LICENSE_FILE to point to your license file.
For more details on how to install a license file, see the License Management section in the RTI Connext DDS Installation Guide.
1.5. Checking What is Installed¶
To find out what target libraries or add-ons you have installed, you can use the Launcher tool. See Starting Launcher, in the RTI Launcher User’s Manual. Once in Launcher, open the Configuration tab:
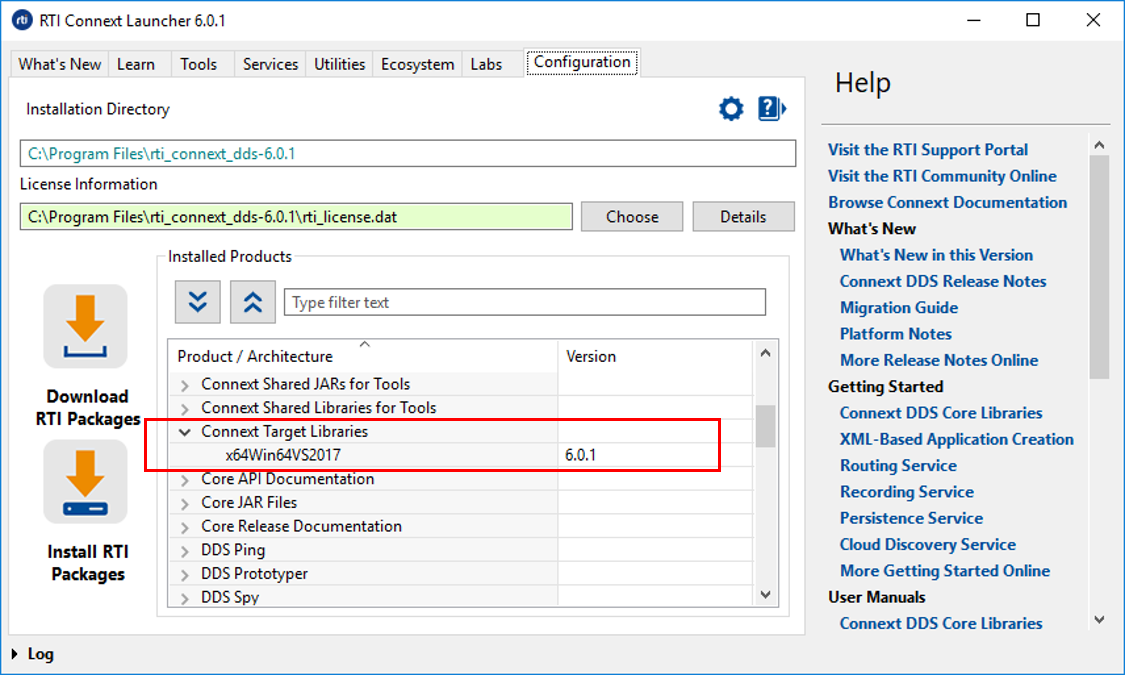
To check which target architectures you have installed, click on Connext Target Libraries, which will show you each installed target library and its version.
If you do not see any target libraries listed, you are missing a vital part of the Connext DDS SDK, and you will not be able to compile your own applications. You can still run tools such as RTI Admin Console.
1.6. Where Do I Get More Help?¶
Advanced installation help can be found in the RTI Connext DDS Installation Guide, which explains:
- Installer command-line options
- Controlling the location of the RTI Workspace directory
- Additional license management options
- Special backup of RTI libraries
- How to uninstall Connext DDS
Continue to Introduction to Publish/Subscribe to start learning about the capabilities and features of Connext DDS.
Additional documentation and user forums can be found on community.rti.com.