2.4.1. Working with Types¶
To introduce new types in your project, right-click on the Types node in the Tree View and add one of the top-level types:
For more information on data types, see Introduction to the Type System, in the RTI Connext DDS Core Libraries User’s Manual.
A pop-up will guide you on how to create a new top-level type. In this example, we are adding a new Structure:
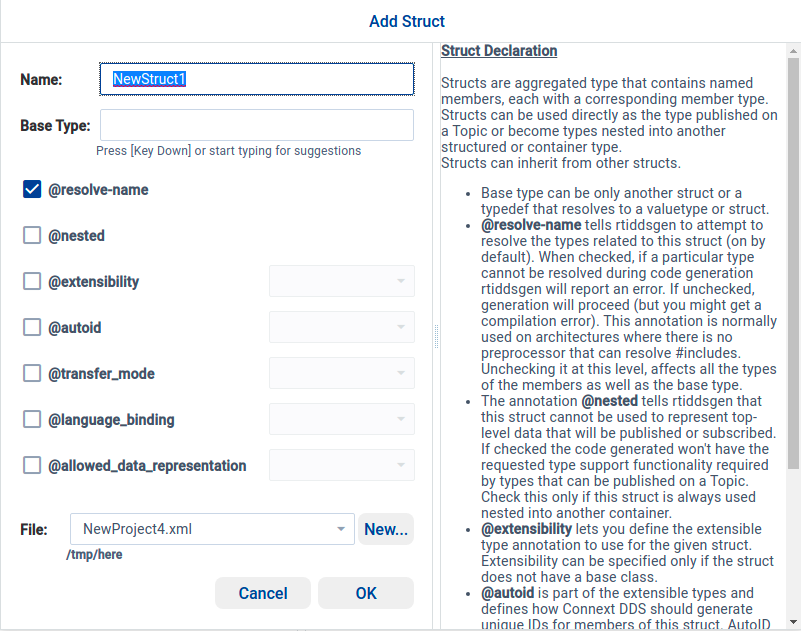
The pop-up shown above will guide you in creating a new type. You can choose the Name and, optionally, the Base Type. You can also select one of the annotations presented on the screen.
By default, the new object will be added to the last XML file used, but you can use the drop-down menu to select any XML file or use the New… button to add new XML files to your System Designer project.
Once you have added the top level, go to the Structured view and
populate the new type using the ![]() button:
button:

A pop-up will help you select the types and the right values:
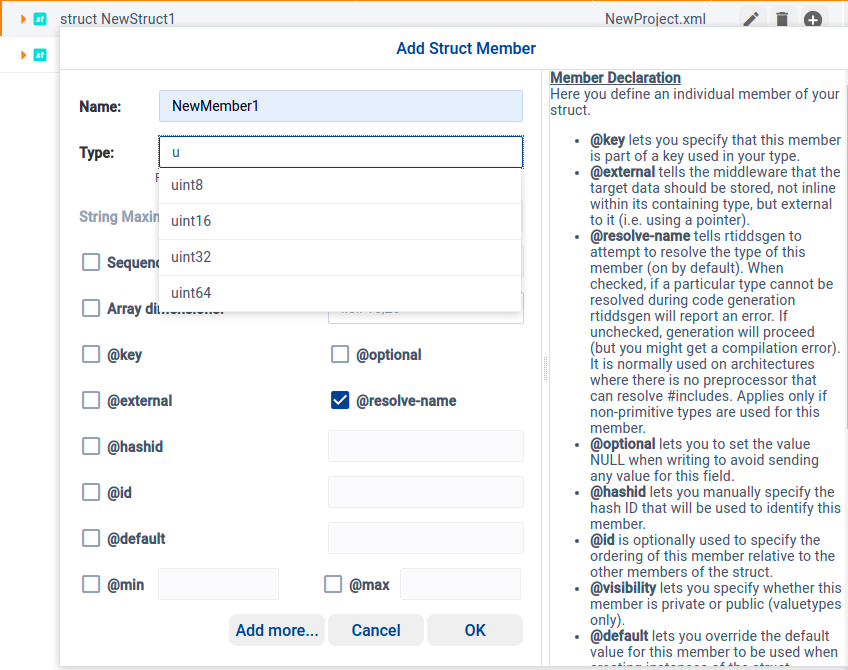
The Types tab allows you to explore the types in three ways:
Structured view
XML view
IDL view
Tip
The RTI Connext DDS Core Libraries
Extensible Types Guide
has a mapping of type names in IDL 4.2. (For example, you may want to
know that a long is called int32 in IDL 4.2).
The Structured view is the simplest way to explore and modify the types
in your system. The ![]() button allows you to go as deep as
needed when exploring types.
button allows you to go as deep as
needed when exploring types.
In the Item column, you will see the name and type of a specific element of your type.
In the Annotations column, you can see things like the ID of a member; you can see if the member is a key, or if it is an optional or extensible member.
The Location column will indicate in which file the member is defined, in case you have a project with multiple XML files.
The Edit column contains buttons to alter the selected item. Container objects such as structs, unions, and modules have a
 button to add a child to them.
button to add a child to them.
You can use ![]() to rearrange all the objects.
to rearrange all the objects.
Currently you cannot move elements in or out of a container (e.g., moving a struct out of a module is not currently supported). To do that, you can always switch to the XML view and modify the XML manually.
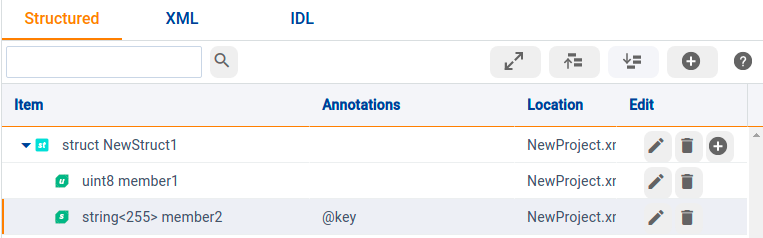
The XML view shows the types in XML format. You can highlight a specific member by selecting it in the tree on the left panel:
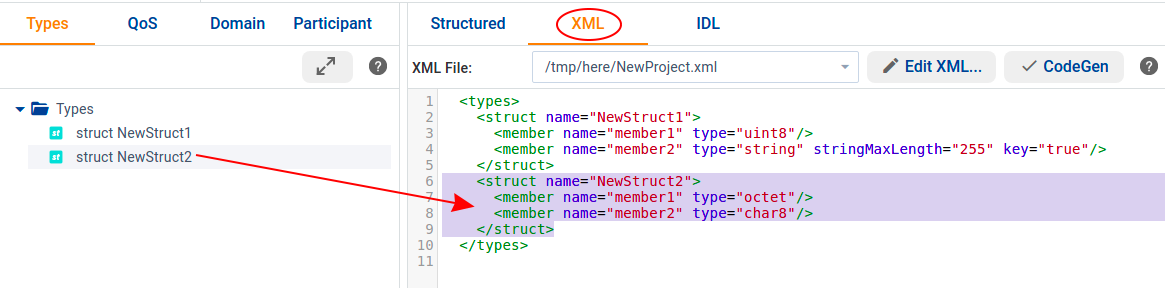
You can also click on ![]() to edit
your XML file manually. All the changes will be reflected
in the Structured view.
to edit
your XML file manually. All the changes will be reflected
in the Structured view.
Finally, the IDL tab shows you the IDL definition of the type:
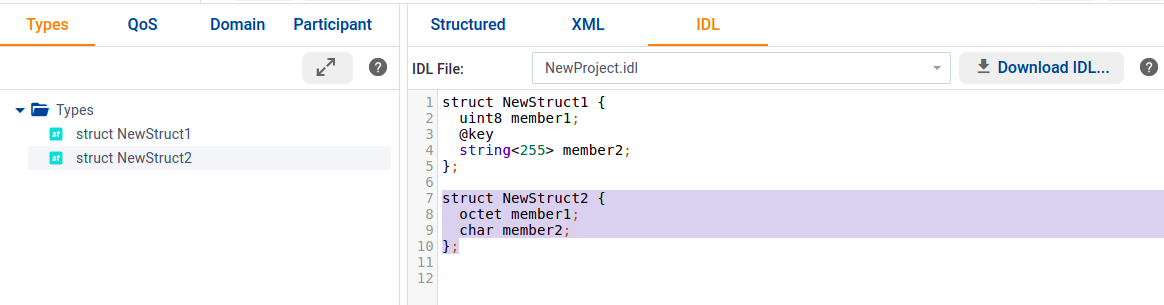
You can download the IDL type using the ![]() button.
(After you click this button, a dialog box opens; click the “Download”
link at the bottom.)
button.
(After you click this button, a dialog box opens; click the “Download”
link at the bottom.)
