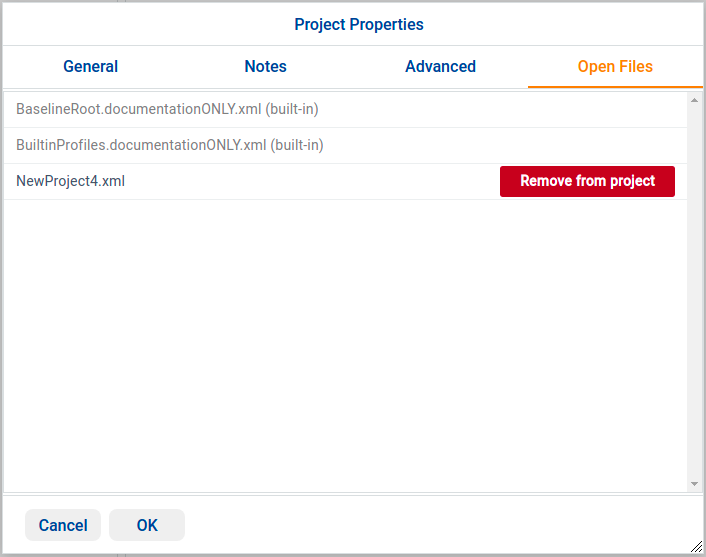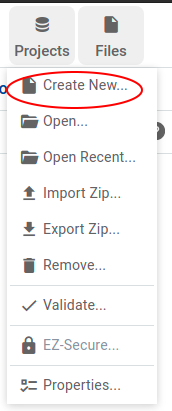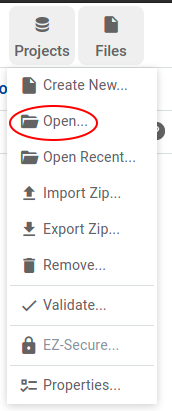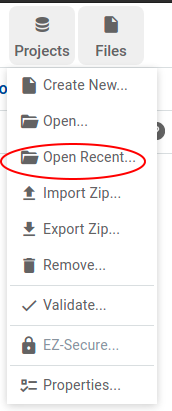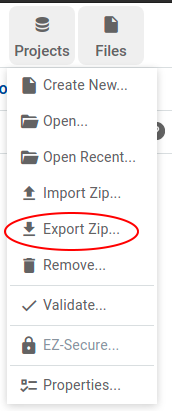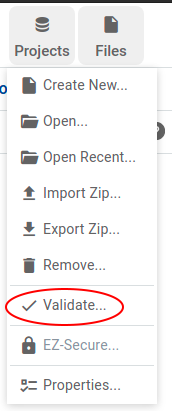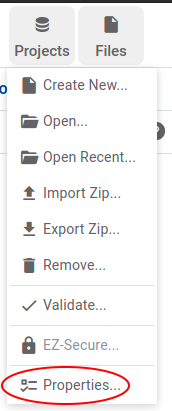2.6. Project Management¶
The Projects menu in the toolbar helps you with all operations related to project management.
With this menu you can perform the actions described in the following sections.
2.6.1. Create a New Project¶
To create a brand new project, select “Create New…” from the Projects Menu:
A pop-up will be presented where you can choose the name of the project and select where the project will be saved on your filesystem. You can select if you want to create an XML file now or load/create one later.
You can also choose to autosave the project, see information like the time and date of the last time the project was saved, and view the System Designer version and the Connect DDS version you are creating a file for.

2.6.2. Open an Existing Project¶
To open an existing project, select the Open… option in the Project menu:
A file browser will be presented. You can use it to find your
.rtisdproj file.
2.6.3. Open a Recent Project¶
To open a recent project, select Open Recent from the Projects Menu:
You will see a list of recently opened projects. Select one and click Open Selected:
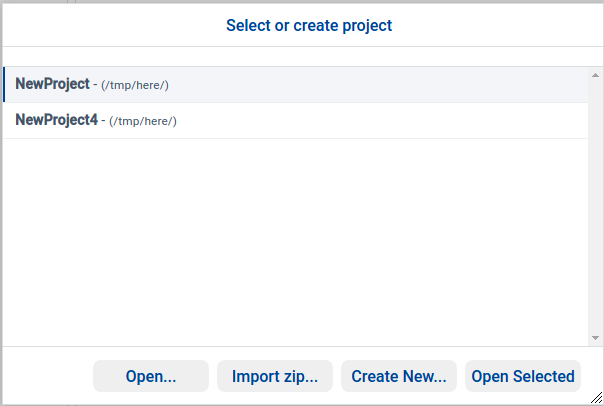
2.6.4. Import a Project from a Zip File¶
To import a project from a Zip file, select Import Zip… from the Projects menu:
Then use the file browser to find the Zip file:
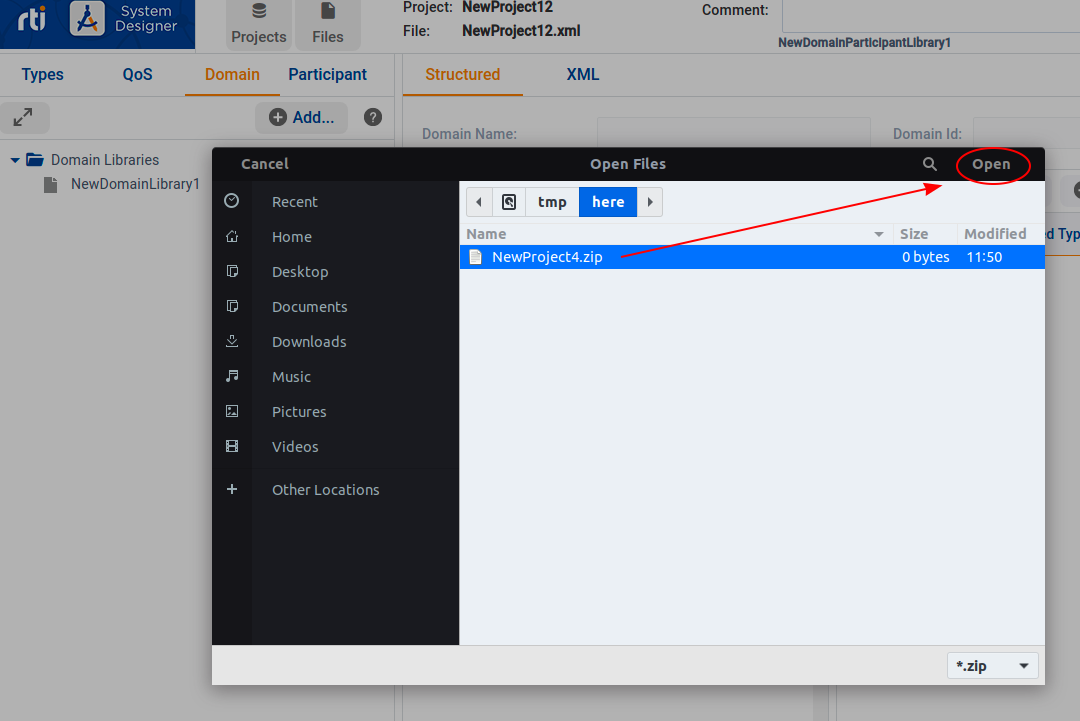
Once you find it, select and open the file. A new dialog will ask you to select a destination directory in which to unzip the file and save the imported project:
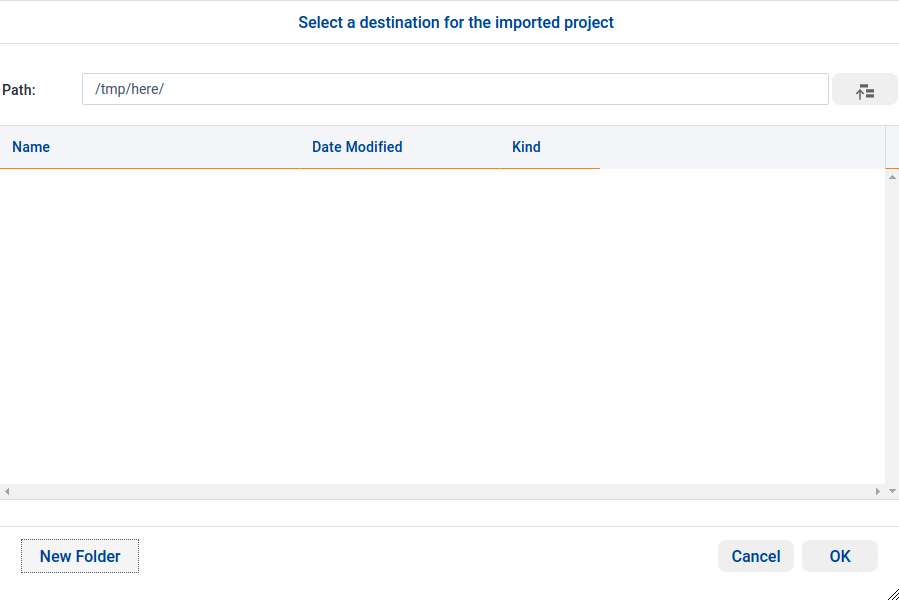
Press OK to import and open the project in System Designer.
2.6.5. Export a Project to a Zip File¶
To export a project to a Zip file, select Export Zip… from the Projects menu:
A Zip file will be downloaded in your default download directory. The Zip file will contain the project file and all the XML files used in that project.
Note: Some browsers (such as Safari) automatically unzip the folder. Disable this behavior or zip the directory again for sharing.
2.6.6. Remove a Project from the List of Recent Projects¶
To remove a project from the list of recent projects, select Remove… from the Projects menu:
Then select the project you want to remove from the list and select Delete:
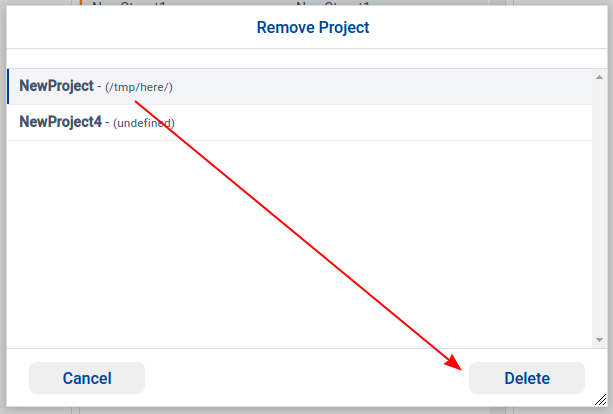
2.6.7. Validate Project¶
Two validation tests are currently available:
Validate XSD
This test uses the tool xmllint. The tool must already be installed; it is available for the major operating systems here: <http://xmlsoft.org/>.Check for unbounded strings/sequences
This test looks in the current project to see if there are any data types that are being used (in Topics used by DataReaders or DataWriters) that use unbounded sequences or strings. If so, this test prints a warning reminding you of the limitations (and potential problems) of using unbounded sequences or strings. In future releases, System Designer will also analyze each Entity’s QoS to ensure the required resources are correctly declared.
To validate a project, select Validate… from the Projects Menu.
This will open a Validate dialog. You can run some or all of the available tests:

2.6.8. Project Properties¶
To see the properties of the current project, select Properties from the Projects menu:
This will show a window with four tabs.
The General tab shows the name of the project, where it is saved, if autosave is enabled or not, the last time the project was saved, and the System Designer and Connext DDS version numbers:
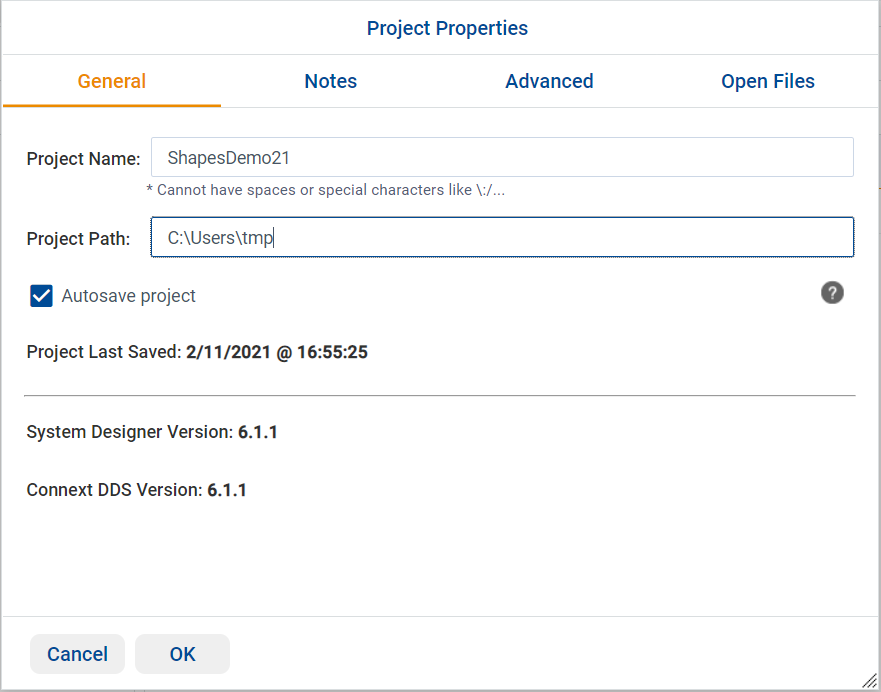
The Notes tab allows you to add a free-form comment for the current project:
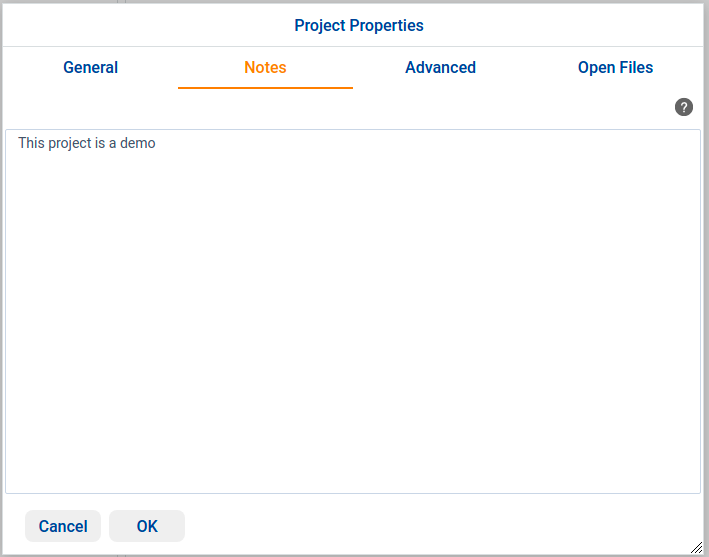
The Advanced tab allows you to fine-tune some of System Designer’s behavior.

The Open Files tab shows which files are in use: