2.4.6. Preferences
The Preferences dialog is where you can customize Admin Console. There are many options that come from the Eclipse platform: those will not be covered in detail here. Instead, this section will focus on the settings that are specific to Admin Console.
To open the dialog, press the  button or select
Edit, Preferences from the menu.
button or select
Edit, Preferences from the menu.
2.4.6.1. Administration Preferences
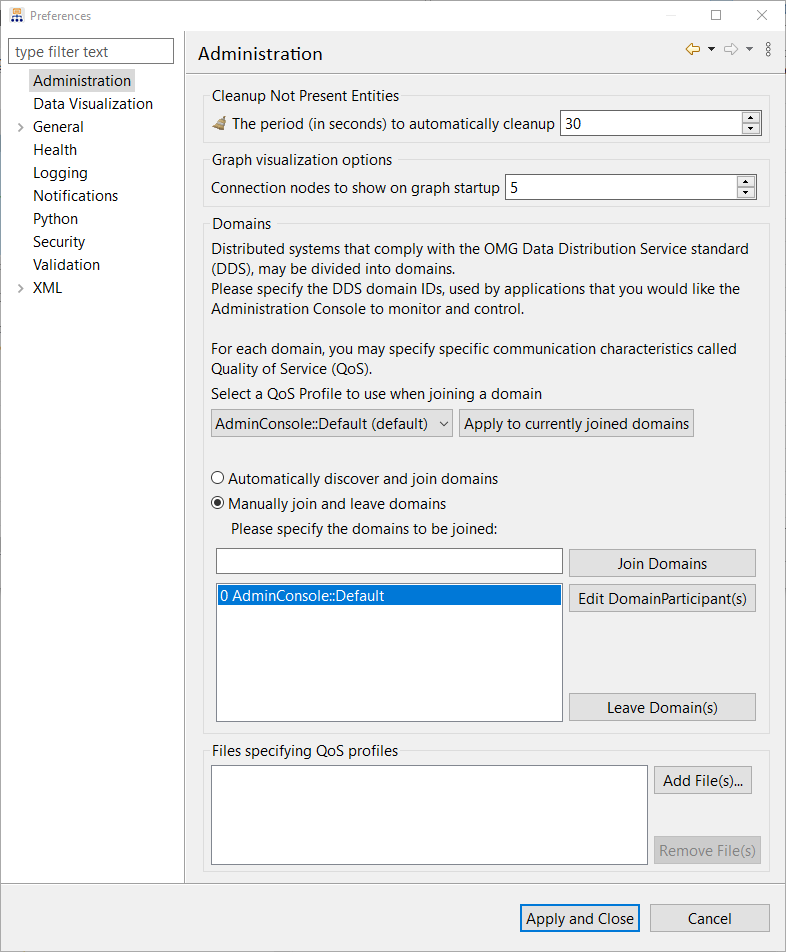
The Administration panel controls how Admin Console interacts with Connext. From here, you can:
Set the cleanup period for entities that are no longer present (
 ).
).Choose whether to join discovered active domains automatically or manually. There is also a display of the currently joined domains (where you can choose to leave domains if you’re manually joining domains).
Add QoS files from which you can choose profiles that Admin Console will use when creating DDS entities. Please take care when changing the profile that Admin Console uses, since it employs many non-standard QoS settings. Start with the example QoS file in <installation dir>/resource/xml/RTI_ADMIN_CONSOLE_EXAMPLE_PROFILE.xml.
2.4.6.2. Edit Participant
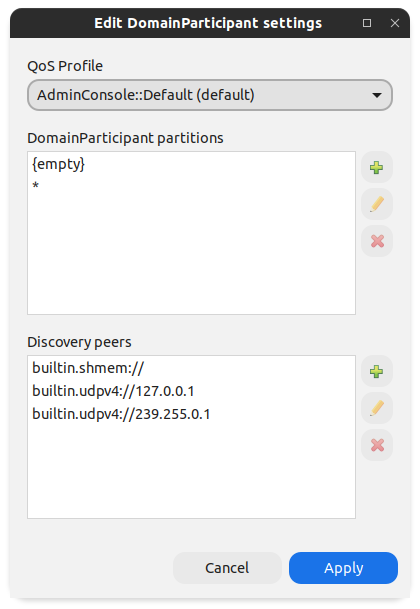
The Edit DomainParticipant settings dialog allows you to edit some settings of the selected DomainParticipants. To access, select Edit DomainParticipant(s) from the Administration Preferences panel.
Changes to these settings will be applied to all selected DomainParticipants. These are the settings available for editing:
QoS Profile used by the DomainParticipants.
Add or remove DomainParticipant’s partitions.
Add or remove discovery peers.
2.4.6.3. Data Visualization Preferences

Data Visualization enables you to explore data samples in detail and create a graphical representation of selected Topic data. Use the Preferences panel to customize the default visualization settings.
For details, see the Getting Started with Data Visualization section.
2.4.6.4. Health Preferences

The Health panel controls what severity will be used for various health conditions. Each condition can be set to Healthy, Warning, or Error. The conditions are listed in Table 2.1.
For example, the default severity for “No matching partitions” is Warning. However, you can change it so this condition is treated as an Error.
Health Condition |
Description |
|---|---|
Error log entry |
An error log message from Distributed Logger. |
Warning log entry |
A warning log message from Distributed Logger. |
Requested/offered QoS |
Mismatched DDS Quality of Service. |
Transport message size max |
Mismatched DomainParticipant transport message size max settings. |
Transport identifiers |
Mismatched DomainParticipant transport identifiers. |
No matching partitions |
Not having matching partitions. |
Keyed consistency |
A disagreement on whether or not the topic is keyed. |
Data type mismatch |
Incompatible data types. |
Writer-only Topic |
Having only DataWriters (hence, no flow of data) associated with a topic. |
Reader-only Topic |
Having only DataReaders (hence, no flow of data) associated with a topic. |
Data type representation |
A mismatch between the type representation offered by a DataWriter and the type representation requested by a DataReader associated with the same topic. |
2.4.6.5. Logging Preferences

The Logging panel controls the RTI Logger configuration and verbosity settings used by Admin Console. The output of the RTI Logger is displayed in the Console Log View.
2.4.6.6. Notification Preferences
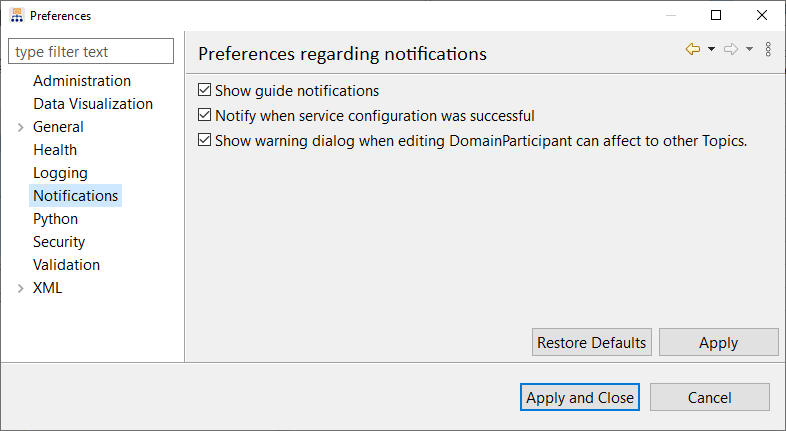
The Notifications panel controls if guide notifications (messages that replace a view’s content with helpful hints about why the view might be empty) are displayed and whether a notification is displayed for successful configuration of Routing Service.
2.4.6.7. Python Preferences
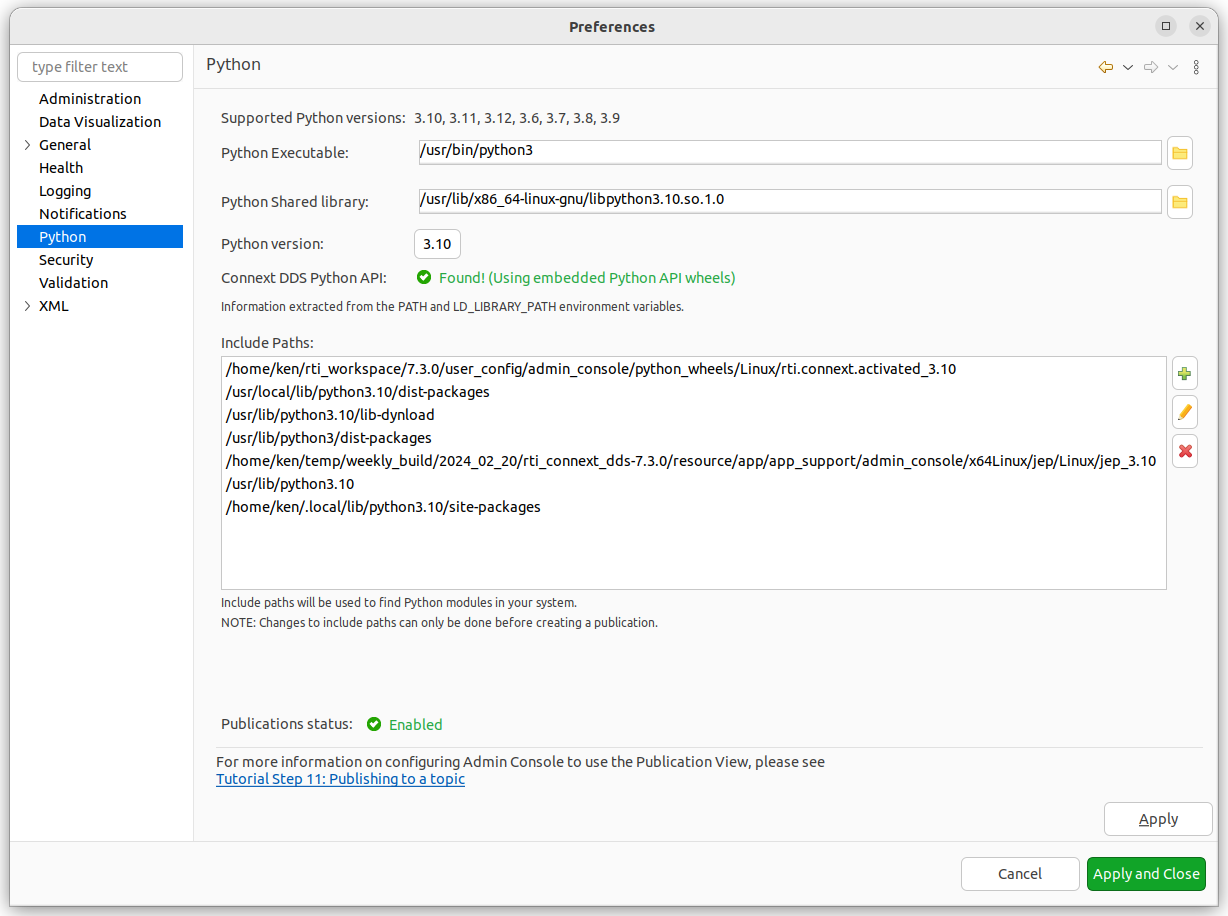
The Python panel displays pre-populated information about the system’s Python installation. The following fields can be edited as needed:
Field |
Description |
|---|---|
Python Executable |
The file path to the Python executable. |
Python Shared Library |
The file path to the Python shared library. |
Include Paths |
The paths from which native dynamic libraries are loaded. |
2.4.6.8. Security Preferences
Prerequisites:
To use the Security Plugins in Admin Console, you must have installed the Security Plugins and OpenSSL. Both the Security Plugins and OpenSSL packages are available from the RTI support portal.
For the Security Plugins, install both the host and target packages.
For OpenSSL, install both the host and target packages.
The OpenSSL host package enables OpenSSL for Admin Console, as well as other RTI applications such as RTI Routing Service, rtiddsspy, etc.
The OpenSSL target package provides OpenSSL libraries that can be used to secure your applications.
For more information on how to install and use the Security Plugins and OpenSSL, see these documents:
Security Preferences:
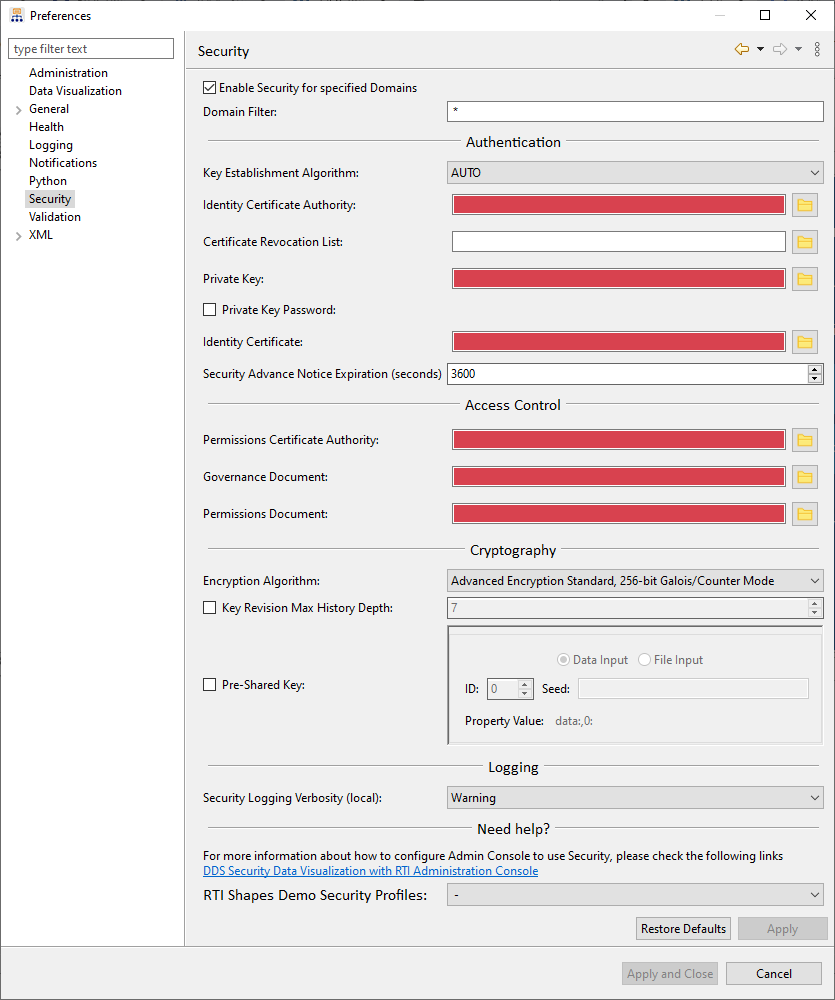
The Security panel is where you can set options for using DDS security. By default, security is disabled. To enable security for Admin Console participants, select the Enable Security for specified Domains checkbox. You can then specify which domains to secure in Domain Filter. For detailed information about the security preferences fields, see Step 9: Working with Security Plugins of the Admin Console tutorial.
For more information about using security in Admin Console, see DDS Security Data Visualization with RTI Administration Console in the RTI Security Plugins User’s Manual.